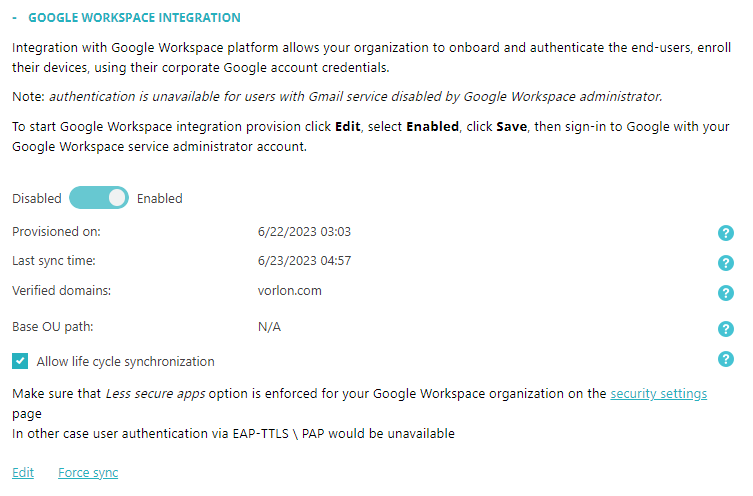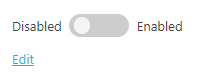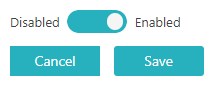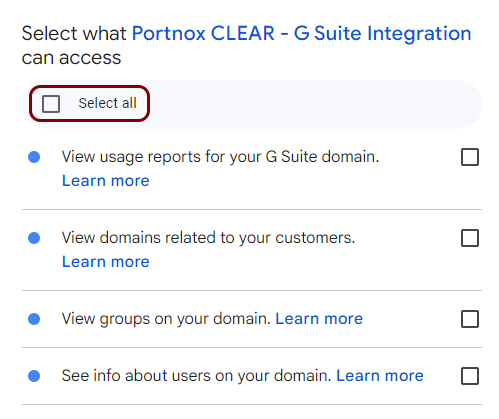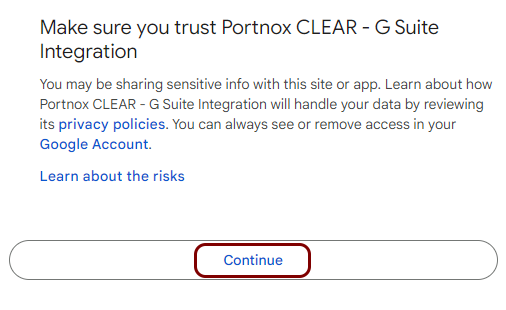Integrate with Google Workspace
In this topic, you will learn how to integrate Portnox™ Cloud with Google Workspace.
Important: In January 2025, Google removed the Less Secure Apps option for
all Google Workspace accounts, which means you cannot use credential-based authentication with Google Workspace unless every
Google Workspace user creates an app password, which is not scalable. We are currently working on a workaround.
-
In the Cloud portal top menu, click on the Settings option.

-
In the Cloud portal left-hand side menu, click on the option.

-
Enable Google Workspace integration.
You will be redirected to the Sign in with Google screen.
Important: The Sign in with Google screen is managed by Google and may differ in appearance and functionality from what is described in this manual. Consult the Google manuals for more details, if necessary. -
Configure Google Workspace.
Your Google Workspace integration is now active.
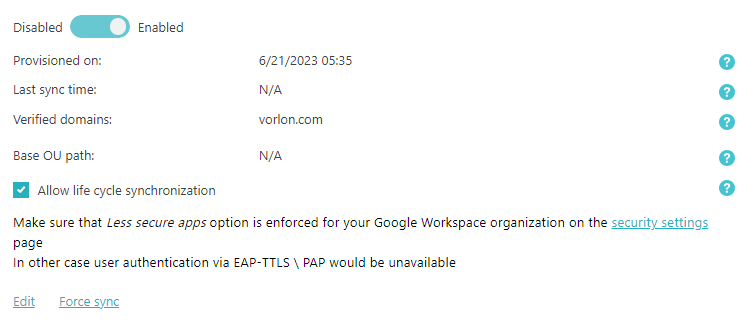
-
Under the GOOGLE WORKSPACE INTEGRATION section, click on the Force sync
link.
Portnox Cloud will start synchronizing immediately in the background with your Google Workspace. If you do not click Force sync, the synchronization process will be started automatically later.
 Note: If your Google Workspace directory is very large, this process can take up to approximately an hour.
Note: If your Google Workspace directory is very large, this process can take up to approximately an hour. - Optional: If you want to edit the options of your Google Workspace integration or configure additional options, read the following topic: Edit your Google Workspace integration.
Result: You can authenticate devices on your network using Google Workspace.