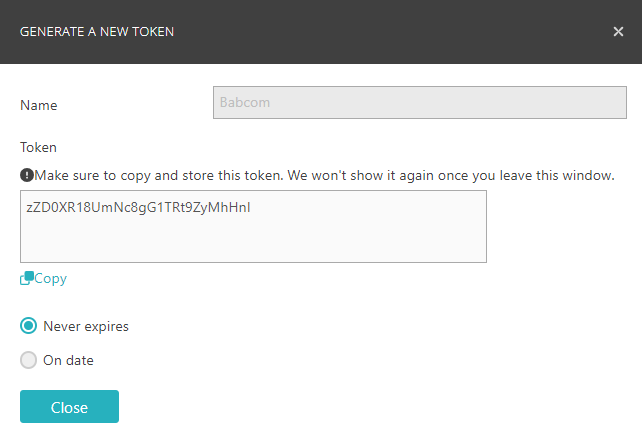Manage your administrator account
In this topic, you will learn how to manage your Portnox™ Cloud administrator account.
-
In the Cloud portal top menu, click on the Settings option.

-
In the Portnox Cloud left-hand menu, click on the option.
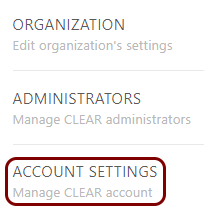
Your administrator account information is displayed on the right-hand side.
Note: The available options on the right-hand side depend on whether your administrator account is managed by Cloud or if you are using an administrator account integrated with an external repository (Entra ID, Google Workspace, or Okta). If you are using an external repository, most of the details cannot be changed as they are stored there. -
To change your administrator account password, click on the Change password link in the
ACCOUNT SETTINGS section. Then, in the CHANGE PASSWORD window, enter
your old password and your new password twice, and then click on the Change password
button.
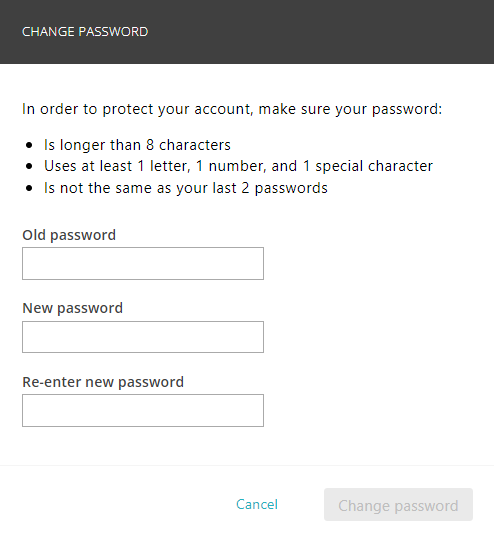
-
To edit your administrator account details, click on the Edit link in the ACCOUNT
SETTINGS section. Then, click on the Save button to save your changes.
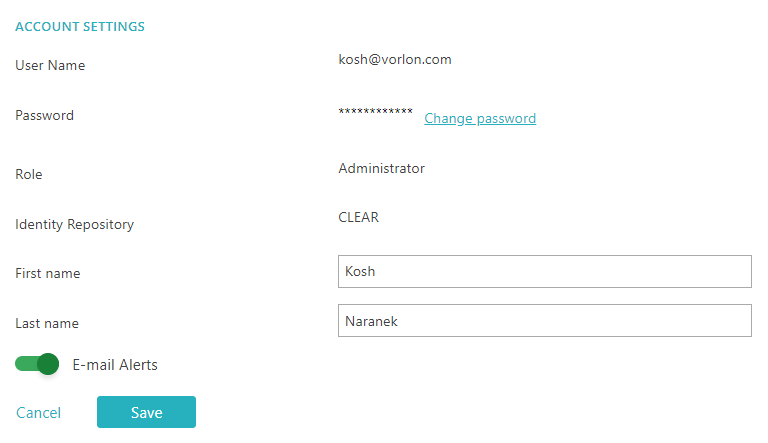
You can only change your First name and Last name, and turn E-mail Alerts on or off.
-
To turn multi-factor authentication on or off, click on the Edit link in the
MULTI-FACTOR AUTHENTICATION section.
If you turn on the Enable Multi-Factor Authentication (MFA) option, select the method to use for multi-factor authentication:
Authenticator app - Recommended: Click on the Set up button to get links to download the app and access the app configuration information.
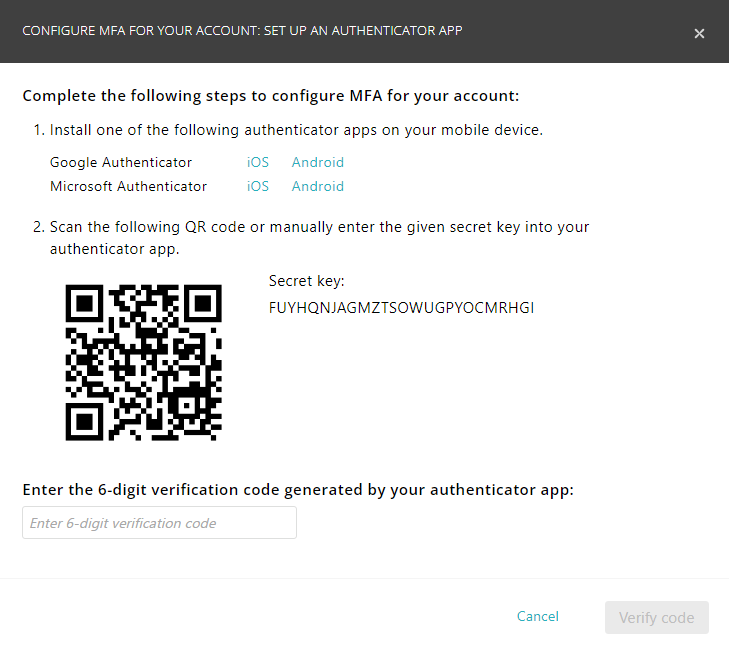
-
SMS: In the Phone field, enter your phone number with the international code and click on the Save button.
Important: The following countries prevent apps from sending SMS messages to mobile numbers as an anti-scam measure: United Kingdom, Australia, Singapore. This makes it impossible to send SMS messages from Portnox Cloud, so SMS-based MFA will not work. If you’re located in one of these countries, please use the Authenticator app instead. To avoid using multi-factor authentication (MFA) repeatedly when logging on from the same computer, turn on the Do not prompt 2FA when same origin IP address is used for login option. As long as your connection’s external IP address remains unchanged, you won’t need to provide the MFA code on devices with the same external IP address.
-
If you want to use the Portnox Cloud API interface, generate access tokens in the CLOUD API
TOKENS section:
For more information about the Portnox Cloud API, access the Cloud API reference: .