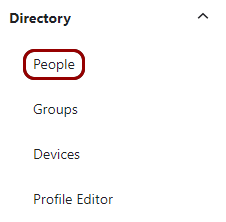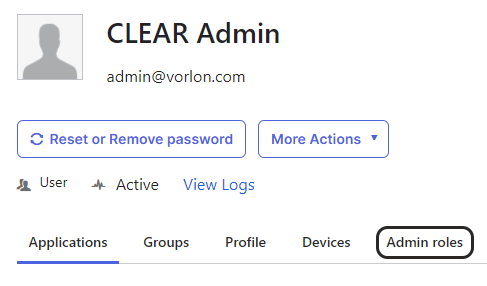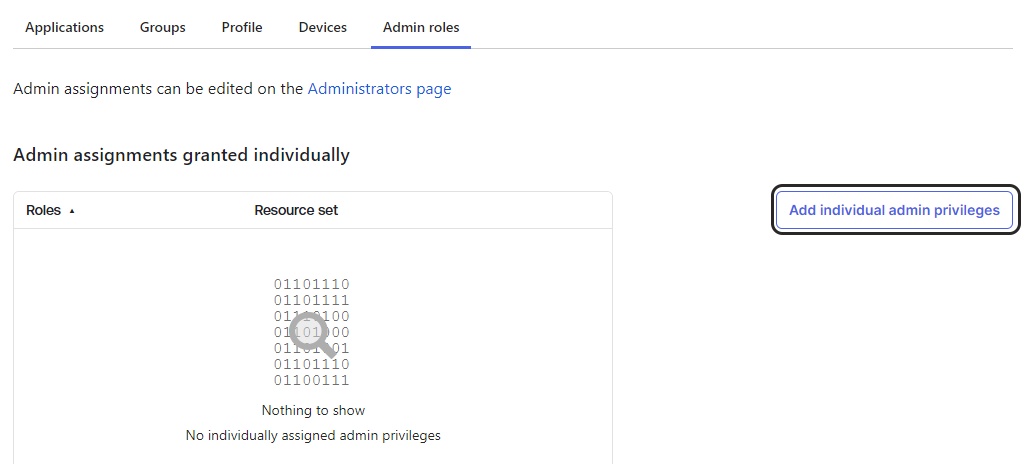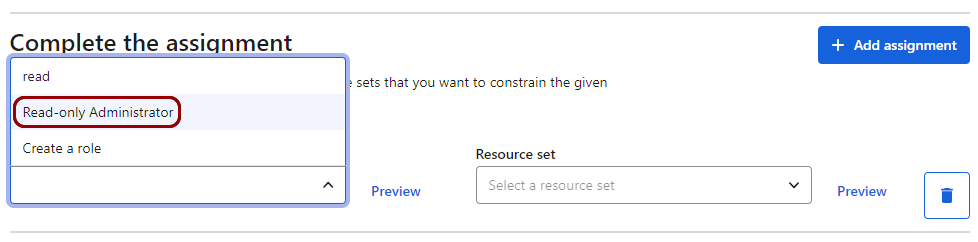Integrate with Okta Workforce Identity using LDAP
In this topic, you will continue Portnox™ Cloud integration with the Okta Workforce Identity Cloud using LDAP.
This task is a continuation of the following task: Integrate with Okta Wokforce Identity.
You must complete the first steps in the previous task to continue with this one.
Warning: If any of your Okta groups contain double quotes (") or a semicolon
(;) in the group name, it is recommended to use the REST API mode instead of the LDAP mode.
Otherwise, errors may occur when listing groups.
-
In the Integration mode field, you selected the LDAP option.

-
Create a LDAP admin user in Okta.
Important: The Okta LDAP integration needs user credentials. You must create a separate user for this purpose with the Read-only Administrator admin role or else the integration will not work. If you already created such a user account, you can skip relevant steps.
Your Okta environment now has a dedicated user for Okta LDAP integration with Portnox Cloud.

-
Configure the LDAP interface in Okta.
-
Configure the Okta LDAP integration in Portnox Cloud.
- Go back to the Portnox Cloud screen on another browser tab. Scroll to the OKTA UNIVERSAL DIRECTORY section.
- Paste the Host value copied in the previous step into the Host field.
- Paste the Base DN value copied in the previous step into the Base DN field.
- Type the email address of the account created in previous steps into the Okta account field.
- Type the password created when activating the account mentioned above into the Password field.