Integrate Lucidchart with Conditional Access
In this topic, you will find general instructions on how to integrate Lucidchart with Portnox™ Conditional Access for Applications.
Create a Portnox Cloud application configuration
In this step, you will create a configuration in Portnox Cloud that will contain all the information necessary to integrate with Lucidchart.
-
In a new tab of your browser, open your Portnox Cloud account by accessing the following URL: https://clear.portnox.com/
From now on, we will call this tab the Portnox tab.
-
In the Cloud portal top menu, click on the Applications option.

-
On the Applications screen, click on the Add application button, and
select the Add new SAML application option.

- Optional: If you have more than one SAML identity provider configured, select the identity provider in the Select an identity provider to use for this application section.
-
In the Application details section, enter an Application
name and optionally a Description.

In this example, we used the name Lucidchart for the new application configuration but you can use any name you like.
- Keep this browser tab open. You will need it later.
Add a Lucidchart SAML integration
In this section, you will access your Lucidchart dashboard and add a SAML integration to connect to Lucidchart using SAML SSO.
-
In another tab of your browser, open Lucidchart by accessing the following URL: https://lucid.app/.
From now on, we will call this tab the Lucidchart tab.
-
In the left-hand side menu, click on the Admin option.
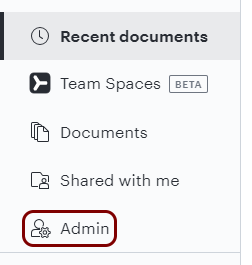
-
In the left-hand side menu of the Admin pane, click on the App
integration option.
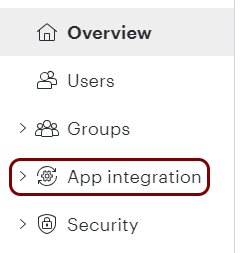
-
In the App integrations pane, click on the SAML tile.

-
In the Lucidchart sign in URL section, enter your company domain name in the
Domain field, and then click on the Save changes button.
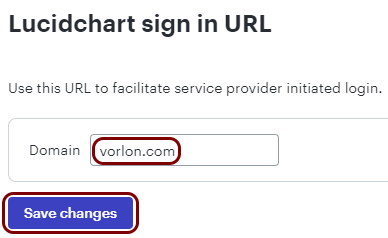
Export metadata from the Portnox tab and upload it in the Lucidchart tab
In this section, you will export the metadata from Portnox Cloud into a file and upload that file in the Lucidchart custom SAML setup section.
-
In the Portnox tab, in the SAML metadata section, click on the Download metadata
XML file link to download the XML file and save it to your local drive.

-
In the Lucidchart tab, in the Identity providers section, click on the Add
identity provider button and select the XML file downloaded from Portnox Cloud.
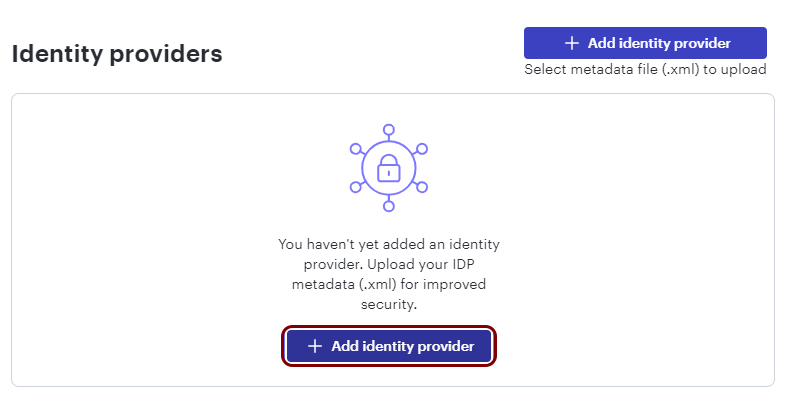
Copy the configuration values from the metadata file to the Portnox tab
In this section, you will download a metadata file from Lucidchart, copy the configuration values stored in this metadata file, and paste them in the relevant fields in Portnox Cloud.
-
In the Lucidchart tab, in the Download service provider metadata section, click on the
Download metadata button and save the metadata file on the local drive.
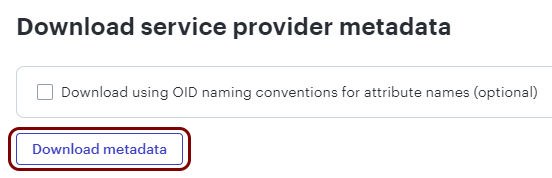
-
Open the downloaded file (metadata.xml) in a browser.
For example, in Windows, simply double click on the downloaded file.
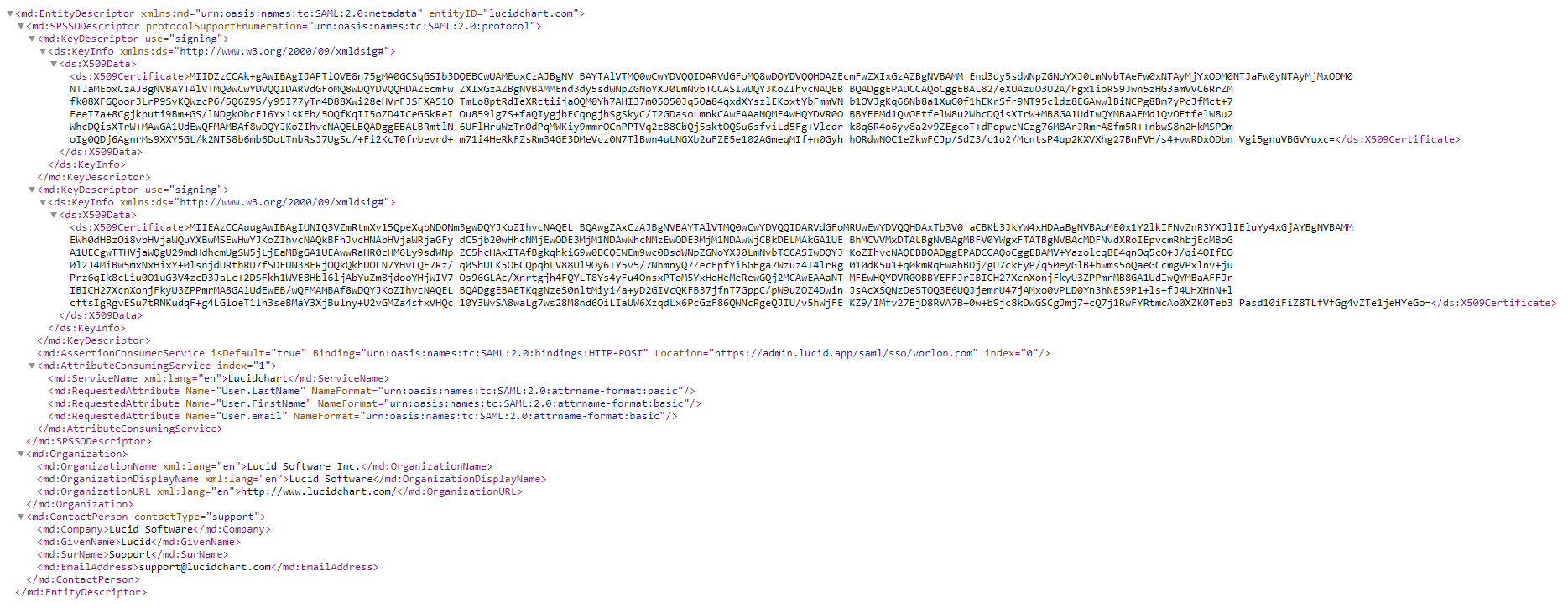
-
In the metadata content, find the <md:EntityDescriptor> element and its
entityID attribute, and then copy its value (without the quotes) using your operating
system’s copy shortcut.

-
In the Portnox tab, in the Application properties section, click on the empty field under
the Entity ID / Service Provider Entity URL heading and paste the copied value.
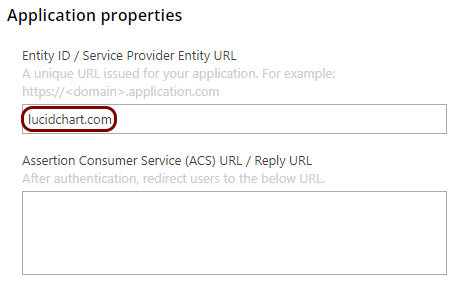
-
In the metadata content, find the <md:AssertionConsumerService> element and its
Location attribute, and then copy its value (without the quotes).

-
In the Portnox tab, in the Application properties section, click on the empty field under
the Assertion Consumer Service (ACS) URL / Reply URL heading and paste the copied
value.
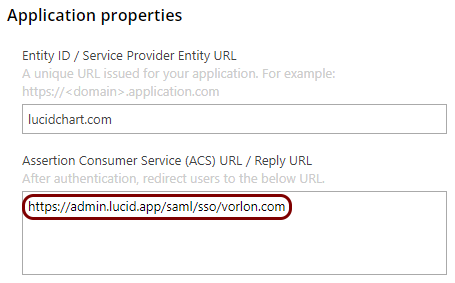
Finalize the configuration
In this section, you will finalize the configuration in Portnox Cloud and Lucidchart.
-
Finalize the configuration in the Portnox tab.
-
Finalize the configuration in the Lucidchart tab.
Result: You have configured Lucidchart to be accessible using Portnox Conditional Access for Applications.


