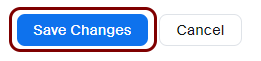Integrate Zoom with Conditional Access
In this topic, you will find general instructions on how to integrate Zoom with Portnox™ Conditional Access for Applications.
Create a Portnox Cloud application configuration
In this step, you will create a configuration in Portnox Cloud that will contain all the information necessary to integrate with Zoom.
-
In a new tab of your browser, open your Portnox Cloud account by accessing the following URL: https://clear.portnox.com/
From now on, we will call this tab the Portnox tab.
-
In the Cloud portal top menu, click on the Applications option.

-
On the Applications screen, click on the Add application button, and
select the Add new SAML application option.

- Optional: If you have more than one SAML identity provider configured, select the identity provider in the Select an identity provider to use for this application section.
-
In the Application details section, enter an Application
name and optionally a Description.
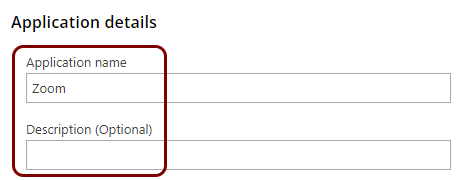
In this example, we used the name Zoom for the new application configuration but you can use any name you like.
- Keep this browser tab open. You will need it later.
Open your Zoom SSO settings
In this section, you will access your Zoom administrative interface and find the settings for single sign-on (SSO).
-
In another tab of your browser, open your Zoom single sign-on configuration page by accessing the following URL:
https://zoom.us/account/sso
From now on, we will call this tab the Zoom tab.
Note: You can also start from your main dashboard, and then select the following options in the left-hand menu in the ADMIN section: . - Optional:
If this is your first time setting up single sign-on in Zoom, click on the Enable Single
Sign-On button.
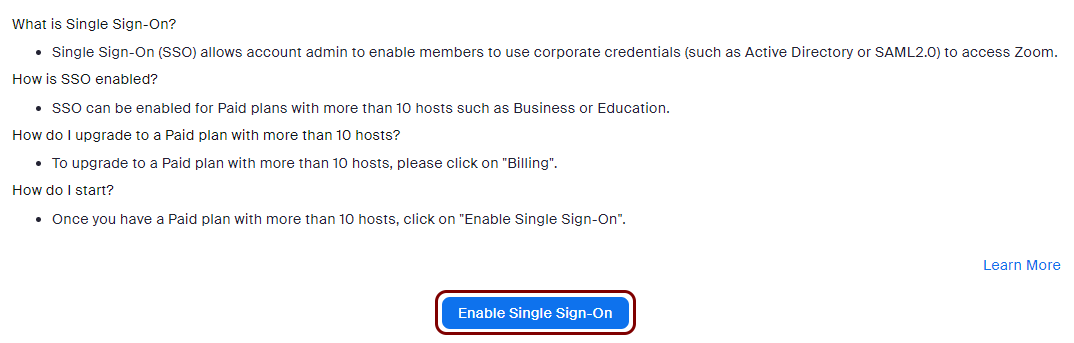 Note: This button is missing if your current Zoom plan does not support single sign-on.
Note: This button is missing if your current Zoom plan does not support single sign-on.
Copy configuration values from the Portnox tab to the Zoom tab
In this section, you will copy the values displayed by Portnox Cloud and paste them in the relevant fields in the Zoom single sign-on setup section.
-
In the Portnox tab, in the Service details section, click on the ⧉ icon next to the Sign-In URL / SSO URL field to copy the
value.
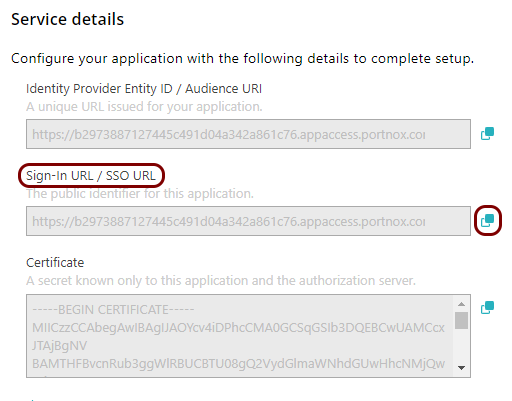
-
In the Zoom tab, click on the empty field next to the Sign-in Page URL label and paste the
value copied from Portnox Cloud.
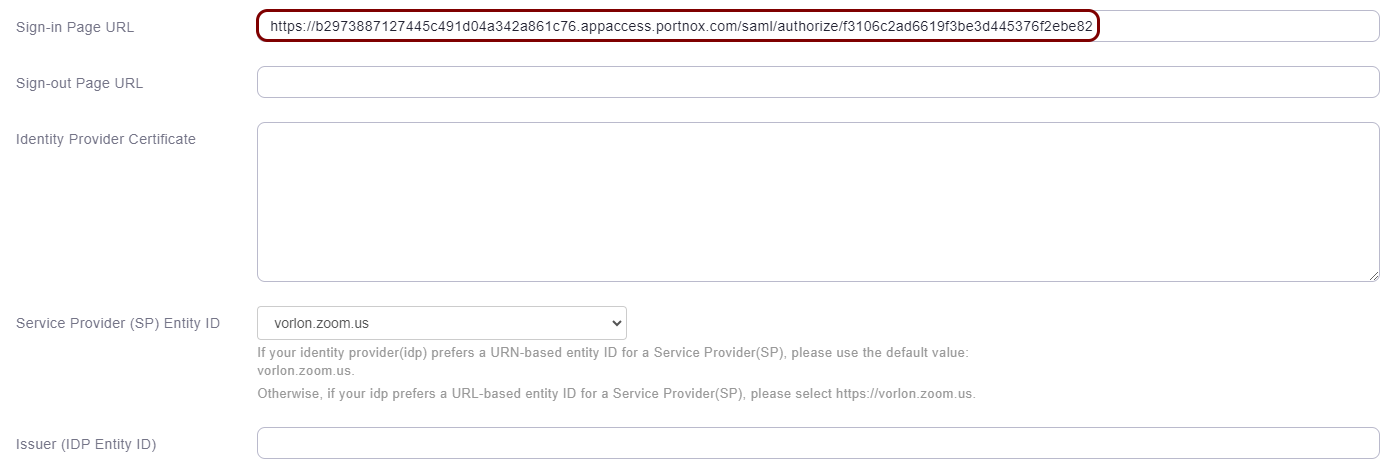
-
In the Portnox tab, in the Service details section, click on the ⧉ icon next to the Identity Provider Entity ID / Audience
URI field to copy the value.
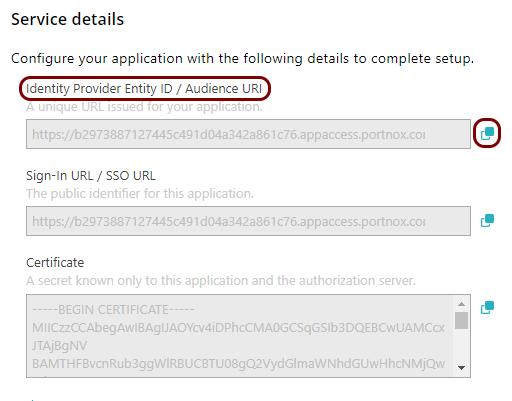
-
In the Zoom tab, click on the empty field next to the Issuer (IDP Entity ID) label and paste
the value copied from Portnox Cloud.
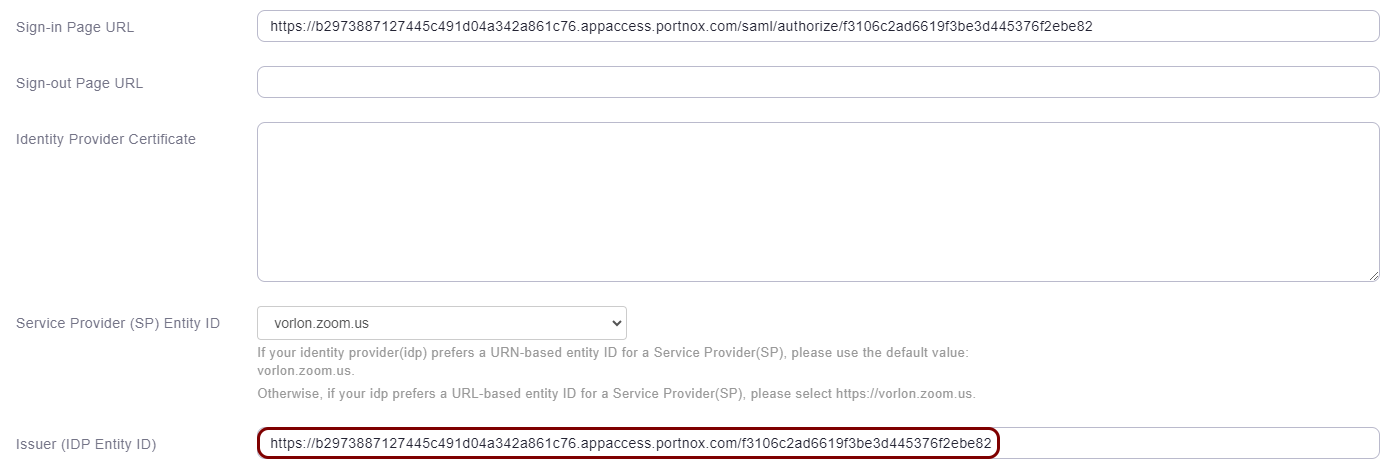
-
In the Portnox tab, in the section, click on the ⋮ icon next to the
Active certificate and select the Copy certificate option to copy
the certificate.
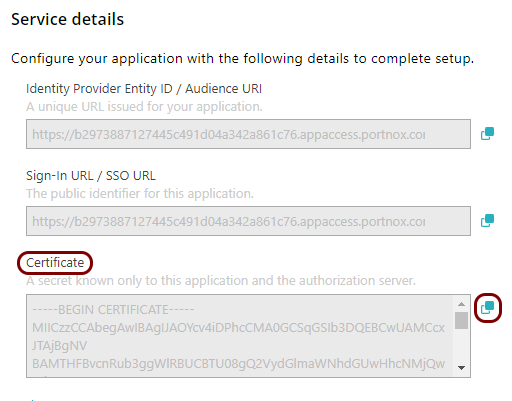
-
In the Zoom tab, click on the empty field next to the Issuer (IDP Entity ID) label and paste
the value copied from Portnox Cloud.

Set up configuration values in the Portnox tab
In this section, you will enter standard Zoom SSO identifiers in the relevant fields in Portnox Cloud.
-
In the Portnox tab, in the Application properties section, click on the empty field under
the Entity ID / Service Provider Entity URL heading and paste the following value:
https://your_company.zoom.us, which is your vanity URL.

-
In the Portnox tab, in the Application properties section, click on the empty field under
the Assertion Consumer Service (ACS) URL / Reply URL heading and paste the following value:
https://your_company.zoom.us/saml/SSO.

Finalize the configuration
In this section, you will finalize the configuration in Portnox Cloud and Zoom.
-
Finalize the configuration in the Portnox tab.
-
Finalize the configuration in the Zoom tab.
Result: You have configured Zoom to be accessible using Portnox Conditional Access for Applications.