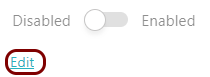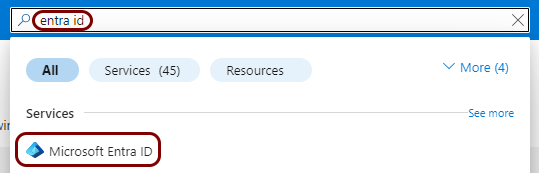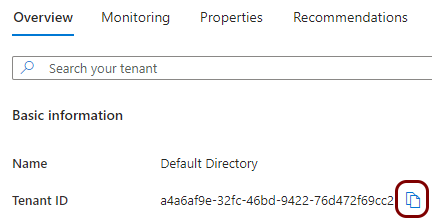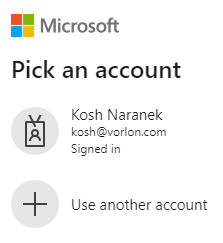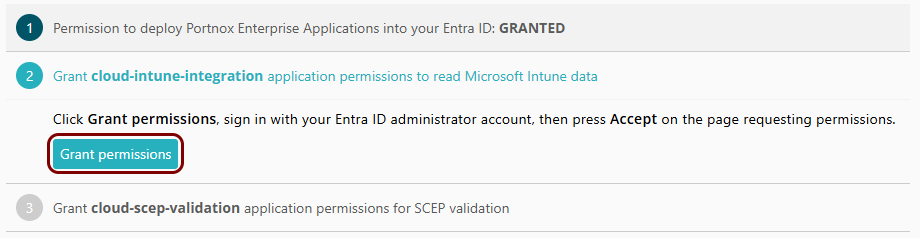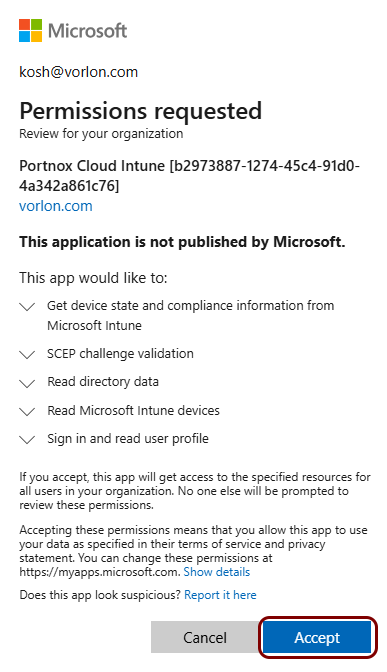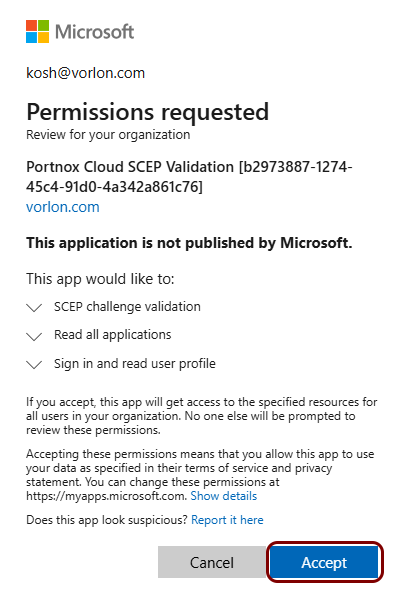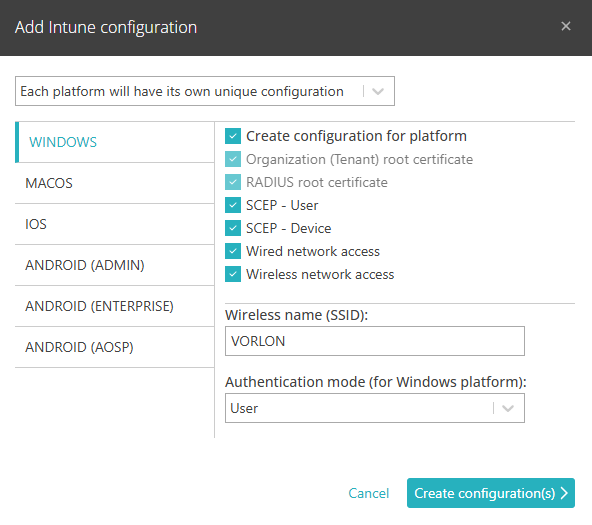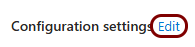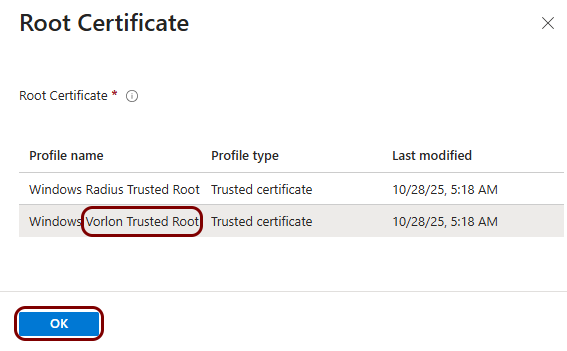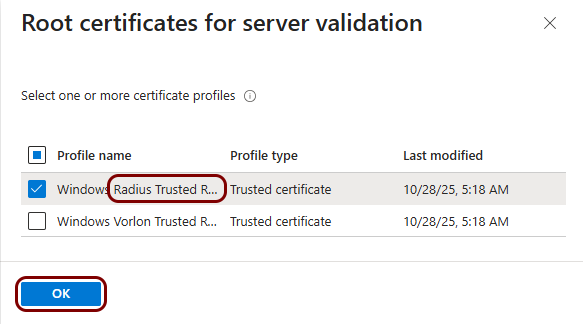Integrate with Microsoft Intune
In this topic, you will learn how to set up the integration between Portnox™ Cloud and Microsoft Intune.
Integrate with Intune
In this section, you will set up the integration between Portnox™ Cloud and Microsoft Intune.
-
In the Cloud portal top menu, click on the Settings option.

-
In the Cloud portal left-hand side menu, click on the option.

-
Enable Microsoft Intune integration
-
Check if the Entra ID field is automatically populated with the tenant ID from your Entra ID
integration.
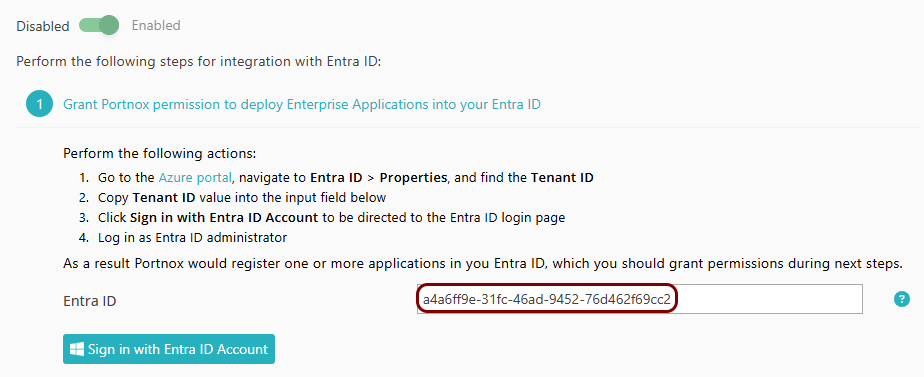
If the Entra ID field is not populated, perform the following steps:
-
Grant Portnox Cloud permissions to deploy enterprise applications in your Azure tenant.
-
Grant the Portnox Cloud enterprise application permissions to read Microsoft Intune data.
-
Grant the Portnox Cloud enterprise application permissions for SCEP validation.
Result: Your Intune integration is now active.
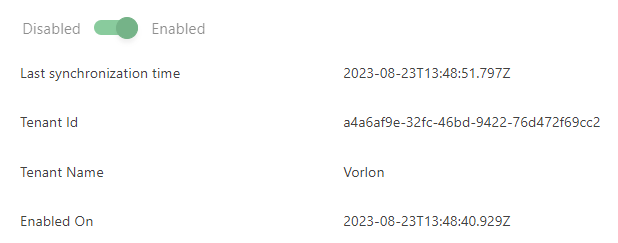
You can see Intune-related information for specific devices on the Devices screen by selecting an Intune-managed device from the list and scrolling the right-hand side pane.
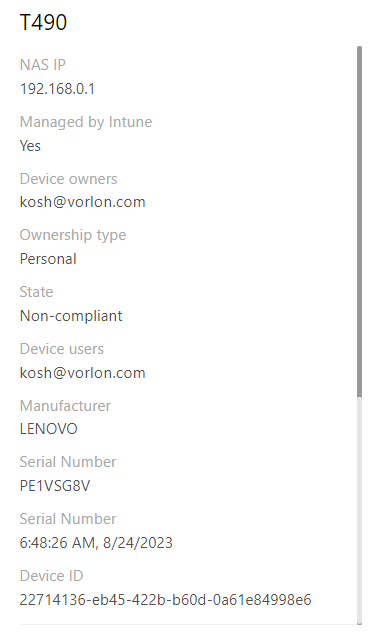
Automatically create Intune configuration policies
In this section, you will automatically create Intune configuration policies, which will let you skip manual onboarding.
-
Click on the Create configuration(s) button in the Intune
configuration section, which is located at the end of the MS Intune integration
service section.

-
In the Add Intune configuration window, select the Platform(s) and
Configuration type(s) to create:
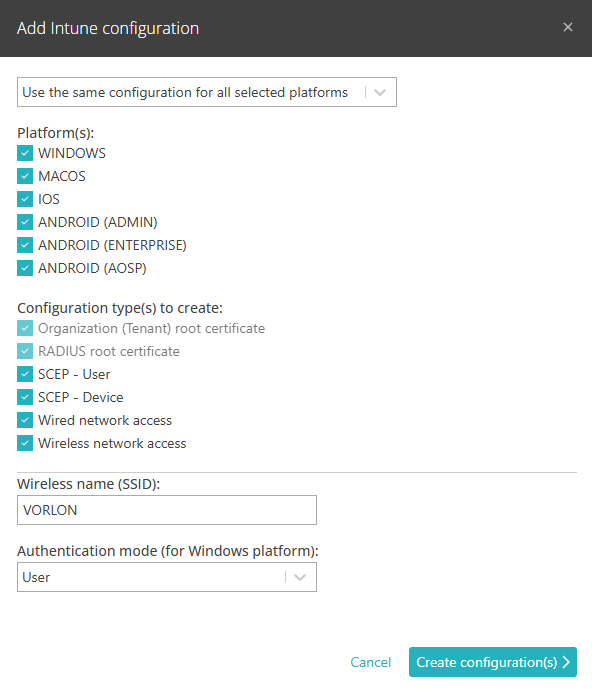
-
Click on the Create configuration(s) button.
You will be asked to authenticate with Intune, and then Portnox Cloud will automatically create the configurations.
The configurations will have the following names:
Configuration type Configuration name RADIUS root certificate platform_name Radius Trusted Root Organization (Tenant) root certificate platform_name tenant_name Trusted Root Wireless network access platform_name WiFi Wired network access platform_name Wired SCEP - User platform_name Scep User SCEP - Device platform_name Scep Machine You can see the configurations in Intune by going to: .

Manually link configurations in Intune
In this section, you will manually link the automatically created configurations in Intune.
Perform the steps in this section only if you created configurations automatically according to the instructions in the previous section.
-
Link the SCEP policies to the tenant root certificate policies.
Perform the following steps in each policy named platform_name Scep User and platform_name Scep Machine.
-
Link the network policies to the RADIUS root certificate policies and SCEP policies.
Perform the following steps in each policy named platform_name WiFi and platform_name Wired.
Result: Your policies are now correctly linked together. The SCEP policies reference the tenant root certificate policies, and the network policies reference the RADIUS root certificate policies and the SCEP policies.