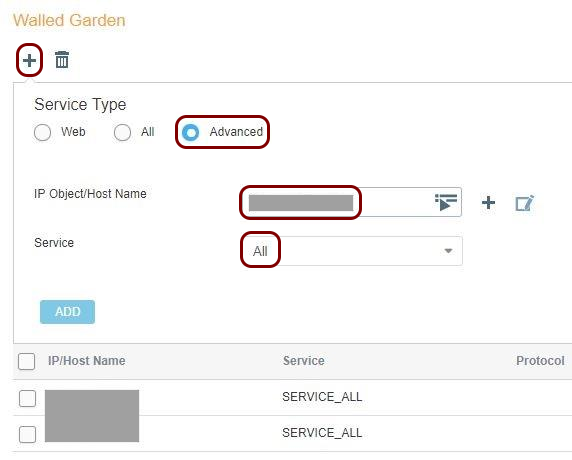Guest access – Aerohive (Extreme)
In this topic, you will learn how to configure legacy Aerohive devices using the Extreme Cloud IQ (previously HiveManager) to work together with the Portnox™ Cloud captive portal for guest user authentication.
Before you begin configuring your access point, you must configure the guest network in Portnox Cloud and note down the values of the fields: IP (for walled garden), Captive Portal URL, and Shared secret.
Important: This guide provides general instructions for integrating Portnox Cloud with specific
third-party devices. While we aim to provide helpful examples for commonly used models, configurations may vary across
manufacturers, models, and environments. As a result, we cannot guarantee that these steps will work in every
scenario. For questions or issues related to RADIUS setup – which is an industry standard and not specific to
Portnox – or device-specific settings and troubleshooting, we recommend consulting the device manufacturer’s documentation
and contacting their support team. While Portnox Support is happy to assist where possible, please note that detailed
configuration of third-party devices is typically best handled by the manufacturer.
Warning: This topic contains documentation prepared by our support agents more than 12 months ago. It
may not cover the newest models or the newest interfaces of NAS devices. We’re working on bringing you updated documentation
for NAS devices in the near future. However, the methods of setting up third-party devices may still change when the
manufacturers update their firmware or release new models.
- In Extreme Cloud IQ, navigate to , and add a new network policy or edit an existing one.
- , add a new SSID, and then select Add Standard Network.
-
In the Wireless Networks tab, do the following:
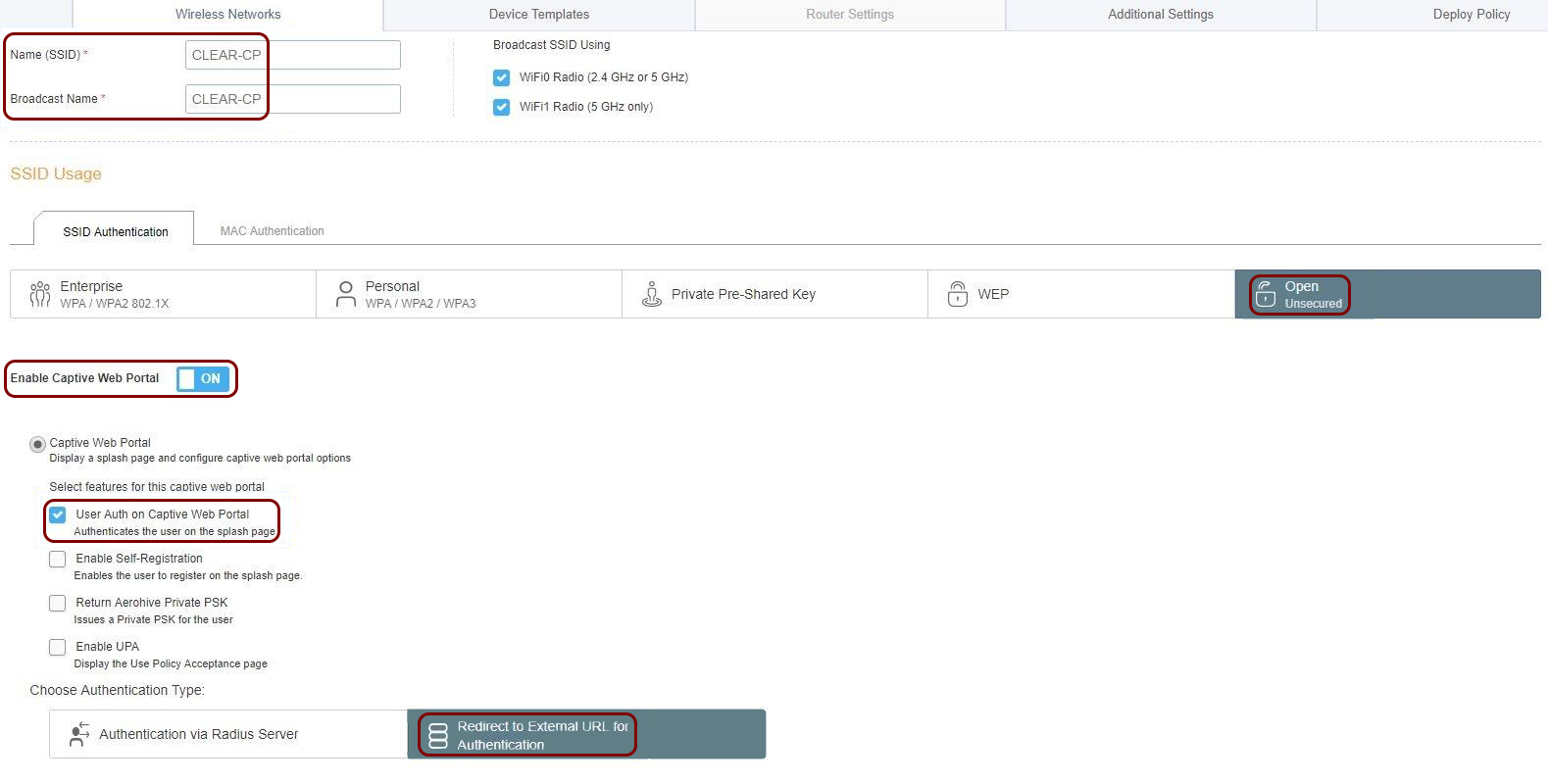
- Specify Name (SSID).
- In SSID Authentication, select Open.
- Activate the switch Enable Captive Web Portal.
- Select User Auth on Captive Web Portal and deselect Enable UPA.
- In Choose Authentication Type, select Redirect to External URL for Authentication.
-
Add a default Captive Web Portal:
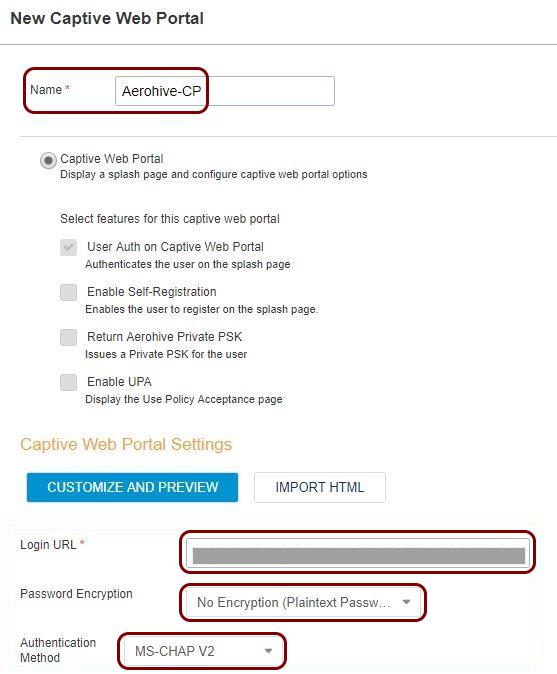
- In , click on + to add a new RADIUS server.
-
Specify the RADIUS Server Group Name and click on + to add a new external
RADIUS server. Then, enter the details of the Portnox Cloud RADIUS server that you
created earlier: the IP/Host Name, the Authentication Port, the
Accounting Port, and the Shared Secret, and click on Save
External RADIUS.
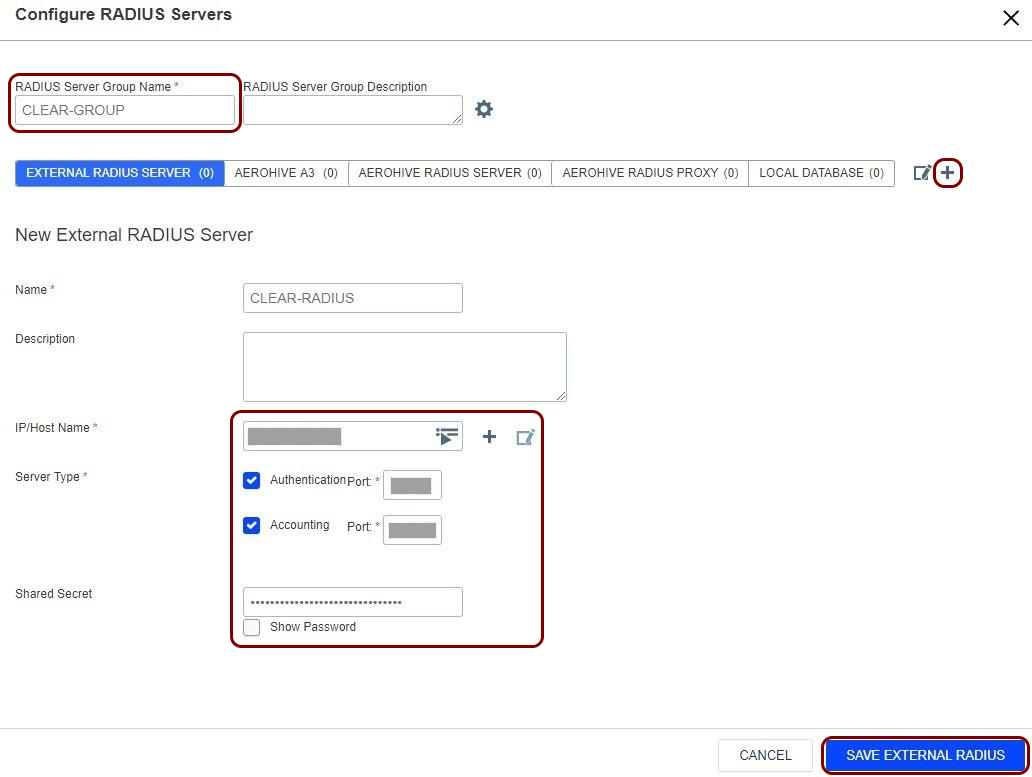
-
Select the RADIUS server and click on Save RADIUS.
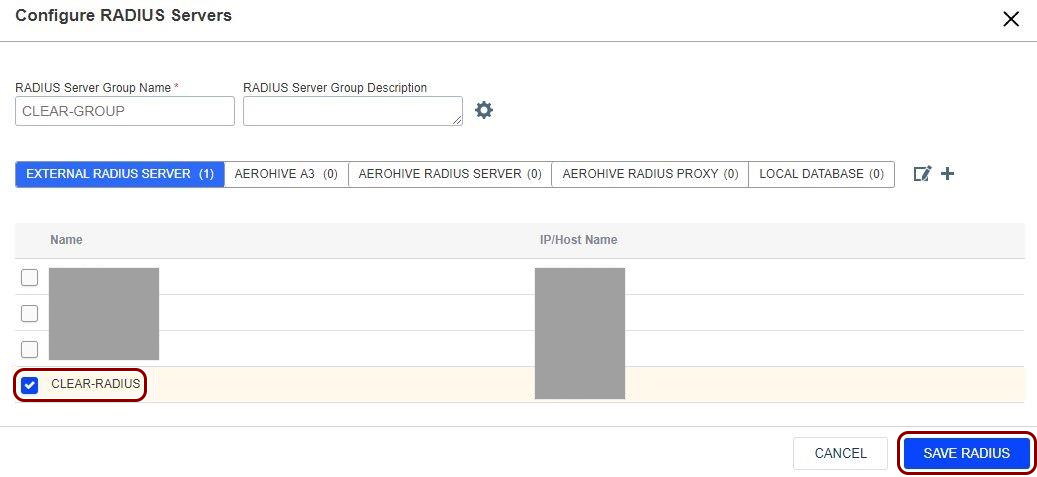
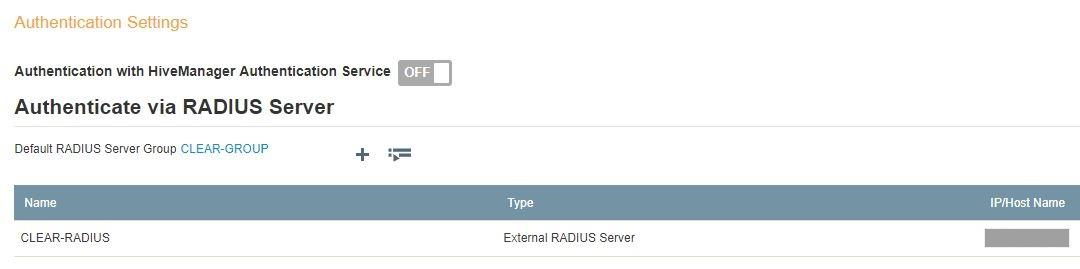
-
Select the relevant SSID, Add a new AP Template, and click on
Next.
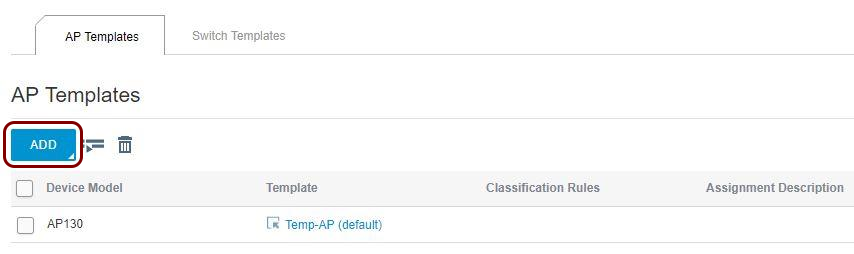
-
Select Apply the network policy to selected devices.