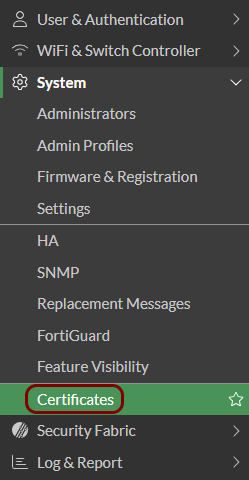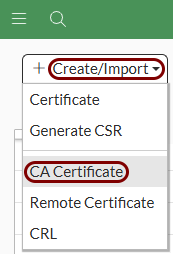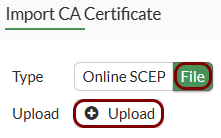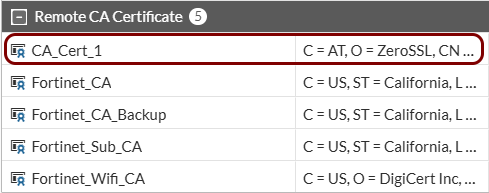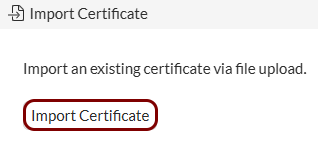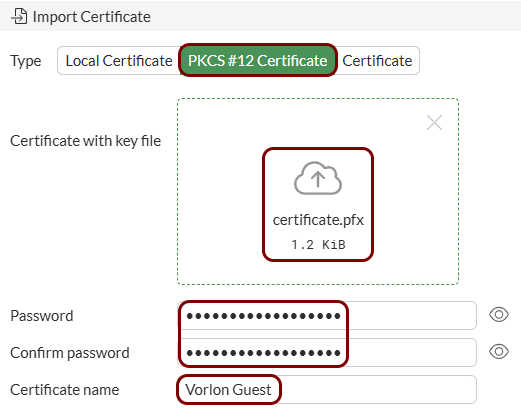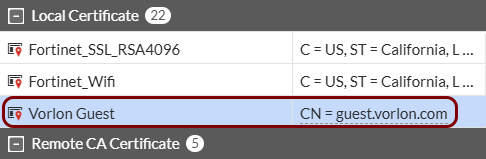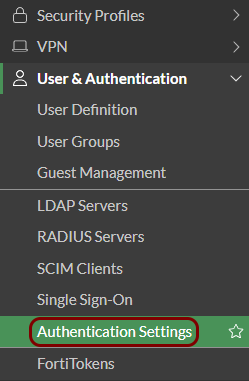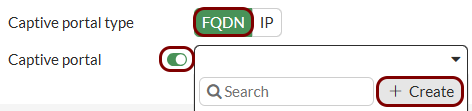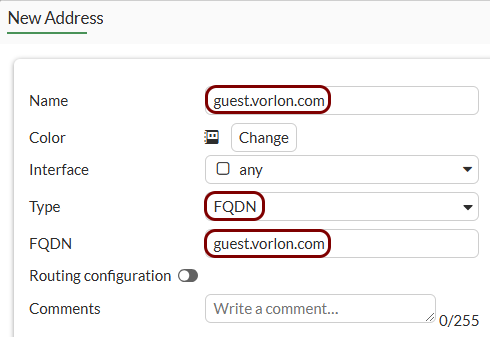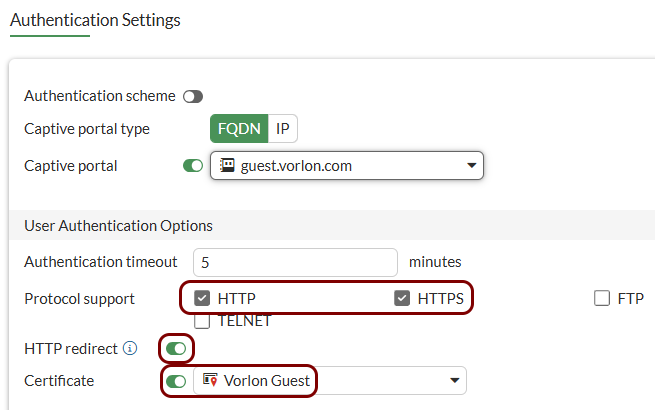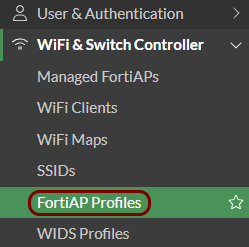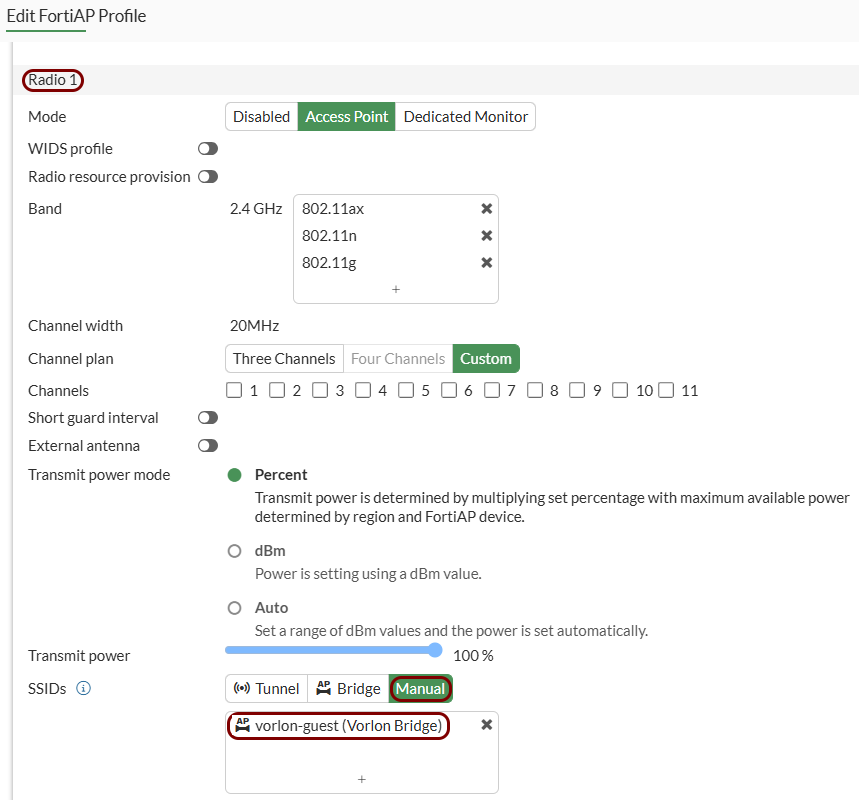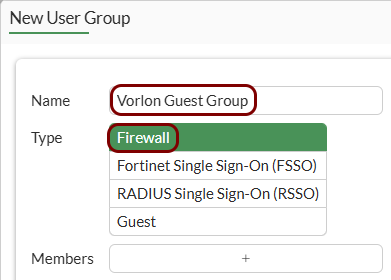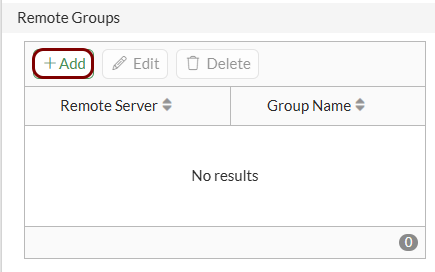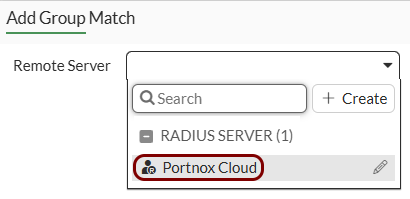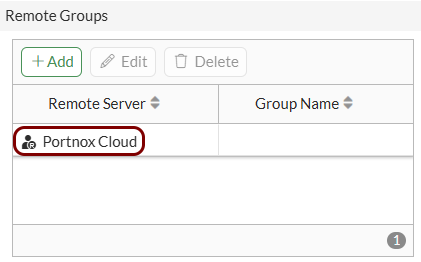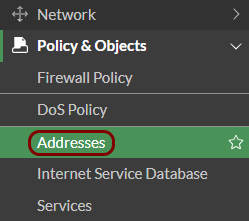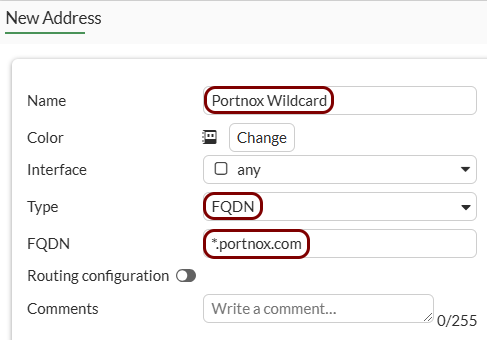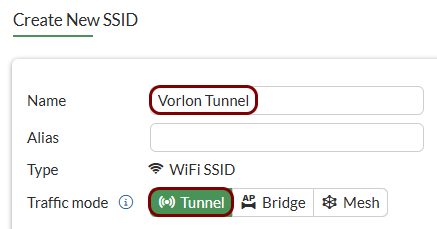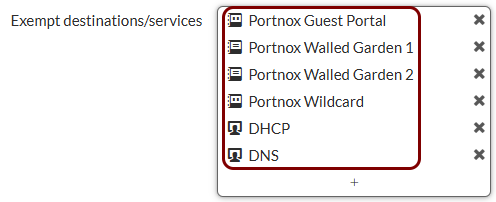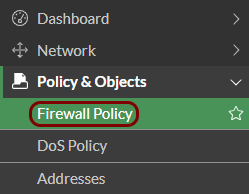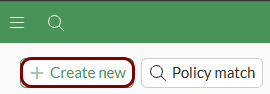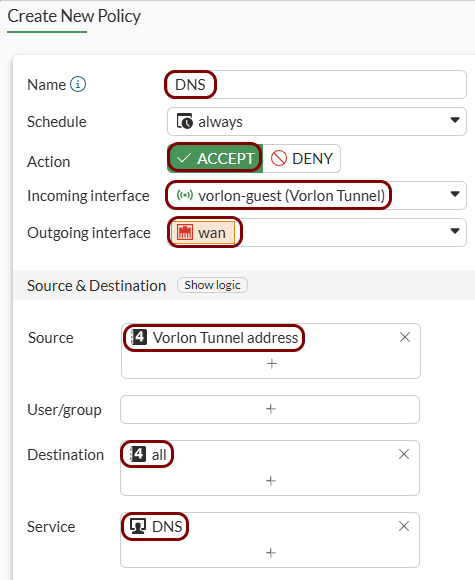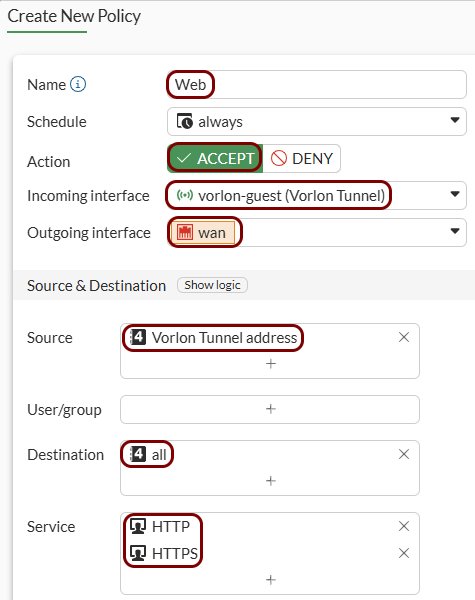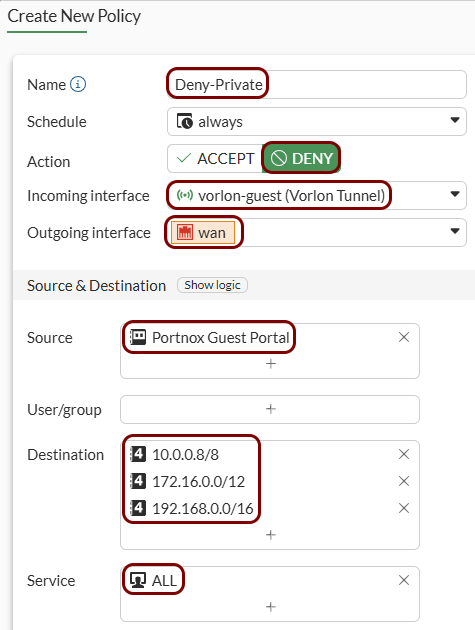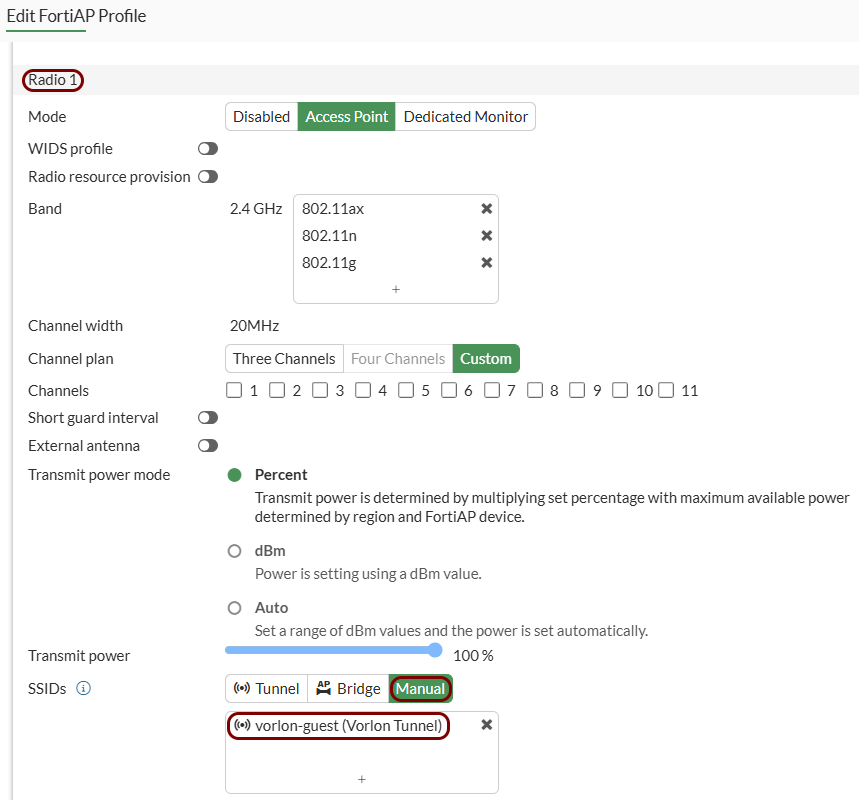Guest access – Fortinet
In this topic, you will learn how to configure Fortinet controllers to work together with the Portnox™ Cloud captive portal for guest user authentication.
Before you begin configuring your controller, you must do the following in Portnox Cloud:
-
Open the Cloud RADIUS configuration, select your primary RADIUS instance, and copy the following values: Cloud RADIUS IP, Authentication port, and Shared Secret.
-
Configure the guest network in Portnox Cloud and note down the values of the fields: Captive Portal URL and IP (for walled garden).
Save these values in a temporary text file or keep your Portnox Cloud configuration open in another browser tab for easy copying and pasting.
Also, in the Fortinet web interface, make sure that your access points are authorized ().
You can create a captive portal configuration on Fortinet controllers in one of two modes: the local bridge mode or the tunnel mode. To create a captive portal configuration:
- First, follow the steps to create the RADIUS server (common for both modes)
- Then, optionally configure the TLS certificate (also common for both modes)
- Finally, select the mode that fits your network configuration.
In the local bridge mode, the controller is only responsible for configuration management. This mode is often used in teleworking, for example, if an employee uses a company access point at home. In the tunnel mode, all the traffic from the access point is tunnelled back to the controller.
Create the RADIUS server configuration
In this section, you will enter Portnox Cloud RADIUS server information in the Fortinet web interface and CLI.
-
In the Fortinet web interface, in the left-hand side menu, click on the option to open the list of RADIUS servers.
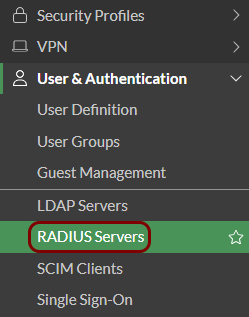
-
Above the SSID list, click on the Create New button.
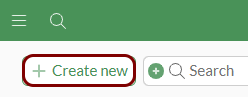
-
In the New RADIUS Server pane, enter a Name for the RADIUS server. In
the Authentication method field, select the Specify option, and then
select the PAP option.

-
In the Primary Server section, paste the Cloud RADIUS IP value copied
from Portnox Cloud into the IP/Name field, and paste the Shared Secret
value copied from Portnox Cloud into the Secret field. Then, click on the
OK button to save the configuration.
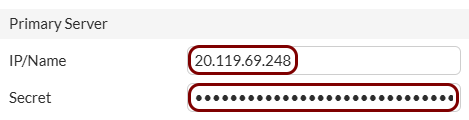
-
Click on the Edit in CLI button on the right-hand side of the pane to open the
CLI Console window. Then, execute the following commands:
set radius-port Authentication port endwhere Authentication port is the value copied from Portnox Cloud. Then, close the CLI Console window.
Important: The Fortinet web interface has a major limitation. It assumes that the default port numbers for RADIUS servers are 1812 (authentication) and 1813 (accounting), and it does not let you select a custom number in the web interface. In the CLI interface, you cannot change the accounting port, and you cannot have different ports for the primary and the secondary RADIUS server. That’s why you can only use one Portnox Cloud RADIUS server in this configuration, even if you have two instances configured in Portnox Cloud. - Optional:
To test if your configuration change was successful, you can click on the RADIUS server name and then click on the
Edit button to edit it, and then click on the Test Connectivity
button in the Edit RADIUS Server pane.
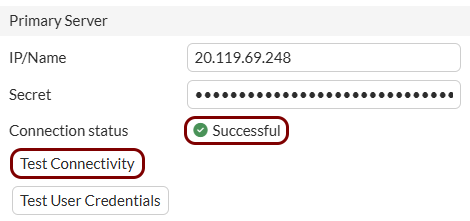
Configure the TLS certificate
Optional: In this section, you will upload and configure your own TLS certificate so you can use the captive portal in HTTPS mode.
If you do not complete these steps, most devices will display a warning that the captive portal is not working in a secure mode. If you want to avoid such warnings, and run the captive portal in secure mode (HTTPS):
- Obtain a domain or subdomain for your captive portal
- Configure that domain or subdomain in your DNS server
- Obtain a TLS certificate for that domain or subdomain.
To follow the steps below, you will need:
- The domain or subdomain name
- The TLS certificate file for your domain or subdomain name together with the private key file (as a single PKCS#12 file or as two Base-64 encoded X.509 files)
- The CA certificate file for the issuer of your TLS certificate in the Base-64 encoded X.509 format.
-
Import the certificates:
-
Configure authentication settings:
Set up the local bridge mode
In this section, you will set up a Portnox captive portal in a Fortinet controller using the local bridge mode.
-
In the left-hand side menu, click on the option to open the list of SSIDs.
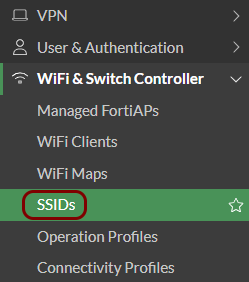
-
Above the SSID list, click on the Create New button, and then select the
SSID option.
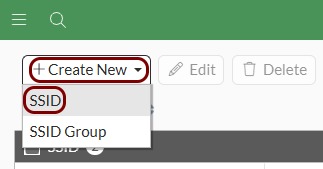
-
In the Create New SSID pane, enter the name for the configuration in the
Name field, and in the Traffic mode field, select the
Bridge option.
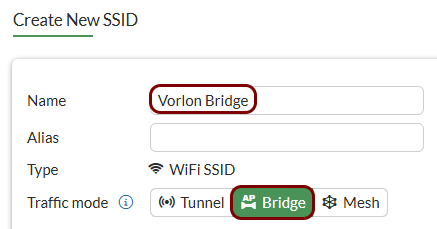
-
In the WiFi Settings section, in the SSID field, enter the
SSID.
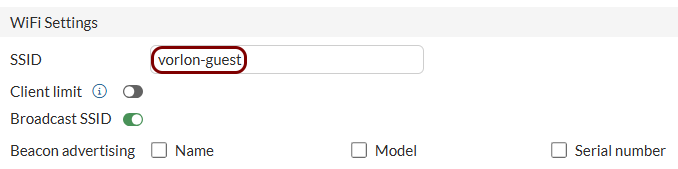
-
In the Security Mode Settings section, in the Security mode field,
select the Open option. Then, activate the Captive Portal switch, and
in the Portal type field, select the External Authentication
option.
 Note: If the Open option is not available, go to and turn on the Wireless Open Security option.
Note: If the Open option is not available, go to and turn on the Wireless Open Security option. -
In the Authentication portal field, paste the Captive Portal URL
copied from Portnox Cloud. In the Redirect after Captive Portal field, select the
Specific URL option, and in the text field below, enter the URL that you want your users
to go to after successfully logging in to the guest network (for example, your company website).

-
In the RADIUS Server list, select the RADIUS server that you created earlier.
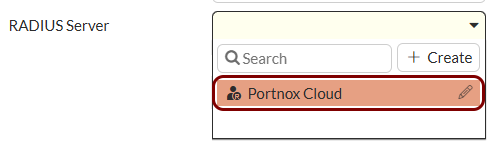
- Review other settings and change them if necessary to match your environment. Then, click on the OK button to save your captive portal configuration.
-
Add the new guest SSID to your access point:
Set up the tunnel mode
In this section, you will set up a Portnox captive portal in a Fortinet controller using the tunnel mode.
-
Create the user group for guest access:
-
Create addresses for exemptions:
-
Create an SSID for the captive portal:
-
Create security policy rules:
-
Add the new guest SSID to your access point: