Reporting service
In this topic, you will learn what is the Portnox™ Cloud reporting service and how to download and/or schedule different types of reports.
Portnox Cloud comes with a reporting service that lets you schedule and automatically send reports via e-mail and/or generate ad-hoc reports. You can create the following types of reports:
-
Organizational devices daily report: This report contains main KPIs related to the devices, such as device access, operating systems, geographical distribution, and device status changes. This report is available on a daily schedule only.
-
Security compliance report: This report lists organizational devices that are associated with high-risk events. For each of these devices, the report shows the violations contributing to the high risk score, and the resultant risk score. This report is available on a daily schedule only.
-
Organizational expiring certificates report: This report lists devices with certificates that are going to expire in the next month. You can generate this report ad-hoc and send it via email or download it, or you can schedule it on a weekly basis to be sent by e-mail.
-
Organizational guests utilization report: This report contains information about the utilization of the guest network, if enabled. You can generate this report ad-hoc and send it via email or download it, or you can schedule it for any number of days of the month.
To configure the reporting service:
-
In the Cloud portal top menu, click on the Settings option.

-
In the Cloud portal left-hand side menu, click on the option.

-
To edit the scheduling of the organizational devices daily report, click on the Edit link under
the Organizational Devices Daily Report heading.
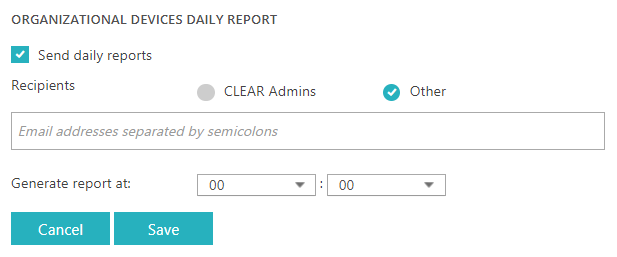
- To start sending the daily report by email, activate the Send daily reports checkbox.
- To send the report daily to all Portnox Cloud admins, select the Portnox Admins option. To send the report to selected email addresses instead, select the Other option and enter email addresses separated by semicolons.
- In the Generate report at section, select the time when Cloud should start generating and send the report.
- Click on the Save button to save the configuration.
-
To edit the scheduling of the security compliance report, click on the Edit link under the
Security Compliance Report heading.
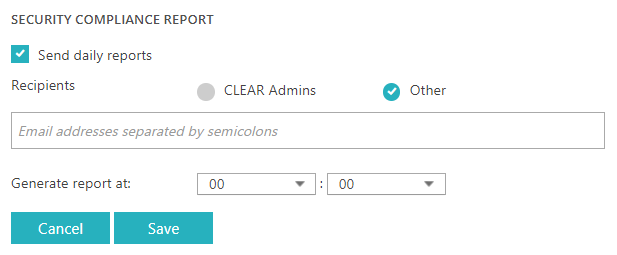
- To start sending the daily report by email, activate the Send daily reports checkbox.
- To send the report daily to all Portnox Cloud admins, select the Portnox Admins option. To send the report to selected email addresses instead, select the Other option and enter email addresses separated by semicolons.
- In the Generate report at section, select the time when Cloud should start generating and send the report.
- Click on the Save button to save the configuration.
-
To download, send, or schedule the organizational expiring certificates report, do the following actions in the
Organizational expiring certificates report section:
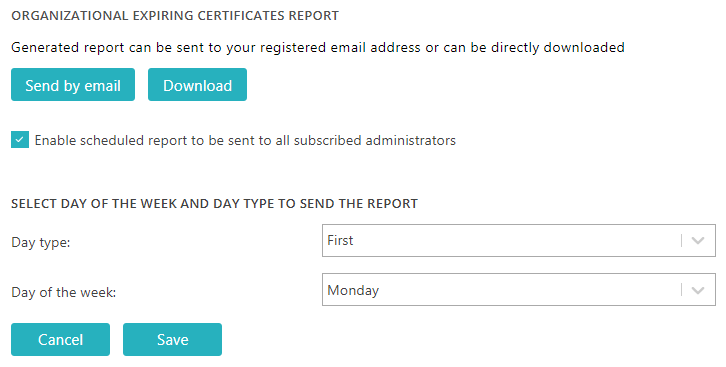
-
To download, send, or schedule the organizational guests utilization report, do the following actions in the
Organizational guests utilization report section:
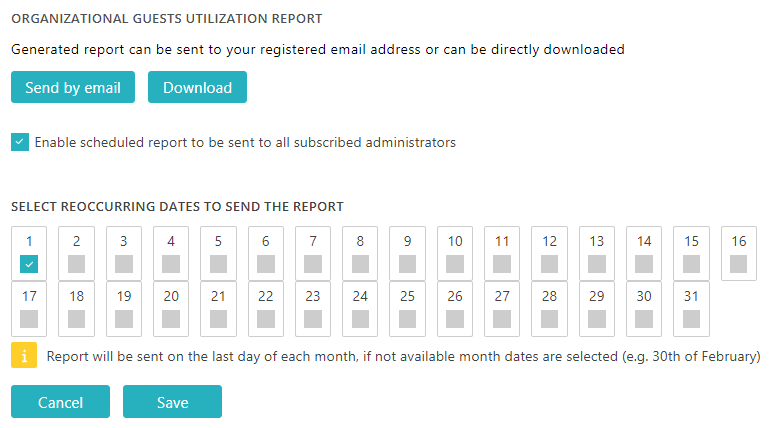
- To generate the report ad-hoc and download it, click on the Download button.
- To generate the report ad-hoc and send it via email to the email address associated with your Portnox account, click on the Send by email button.
- To schedule the report and send it to all administrators, click on the Edit link and activate the Enable scheduled report to be sent to all subscribed administrators checkbox.
- In the Select reoccurring dates to send the report section, click on the days of the month when you want to send this report and then click on the Save button.
