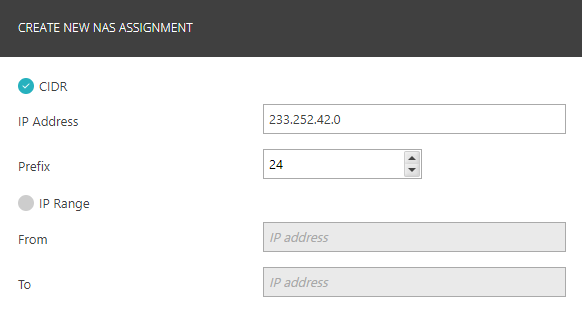Create a site
In this topic, you will learn how to create a site in Portnox™ Cloud.
A site in Portnox Cloud represents a physical location, such as an office, where a specific NAS device is located.
-
In the Cloud portal top menu, click on the Devices option.

-
In the top left, click on the NETWORK tab.
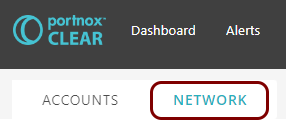
-
In the bottom left, click on the Manage sites button.
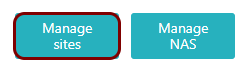
Your browser will show your site tree.
Note: There is always a default root site that cannot be removed. Initially, it is named like your Portnox Cloud account and contains all your NAS devices. -
To add a site, click on the parent site, and then click on the + button in the top right.
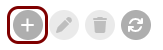
If you don’t click on a parent site, the new site will be added into the hierarchy under the root site.
-
In the Site name field, enter the name for the site, and in the
Description field, enter an optional description.
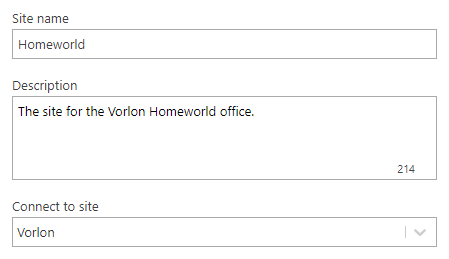
-
In the Connect to site field, select the parent site from the list of available sites.
A parent site is mandatory. Initially, only the root site is available.
-
In the NAS Assignment section, click on the Add NAS assignment link to
define a range of IP addresses.

If a NAS device that connects to Portnox Cloud has an external IP address that matches the range selected for this site, Cloud will assign it to this site.
Important: This automatic assignment will only work the first time a device authenticates using this NAS. If the NAS is already added to Portnox Cloud because some device already authenticated using this NAS, the Cloud will show the old site assignment. To change the NAS’s site assignment, delete the NAS from the Cloud and then authenticate using this NAS again.
The NETWORK RANGE/IP table contains the network ranges to identify your NAS devices as belonging to this site.
-
Alternatively, click on the Import NAS assignments link to import a list of IP address
ranges.
The list of ranges for one site must be in a text file. Each line of the file must define a single range. You can define the range in a CIDR format (x.x.x.x/y) or in an IP range format (x.x.x.x-y.y.y.y).
- Optional:
Declare the access control policy to assign to
this site.
At this stage, assigning an access control policy is optional. You can do it later when creating or managing access control policies. For more information about creating access control policies, see the following topic: Create or edit an access control policy.
-
To save your settings, click on the Save button in the top right corner.
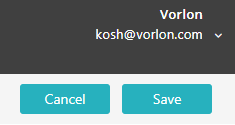
Result: Your site hierarchy will be updated with your new site.
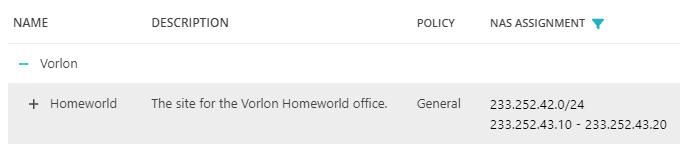
You can add more, edit, or delete sites by using the buttons in the top right. You can hide and show fragments of the tree by clicking on the +/- symbols next to site names.