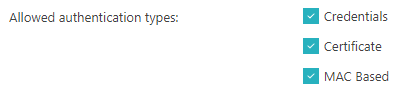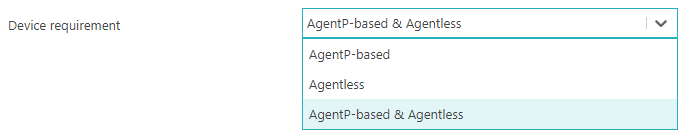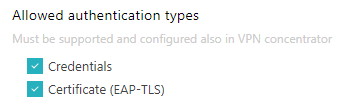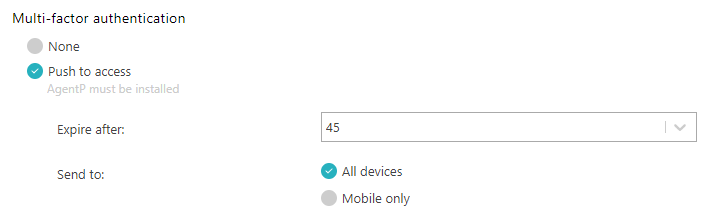Create a group
In this topic, you will learn how to create a group in Portnox™ Cloud and configure network access layers.
To understand what are groups in Portnox Cloud and how they work together with accounts and policies, read the following topic: What are groups in Portnox Cloud?.
-
In the Cloud portal top menu, click on the Groups option.

-
Click on the Add group button to begin the process of creating a new group.
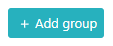
-
In the Group Name and Group Description fields, enter a name for the new
group and its optional description.
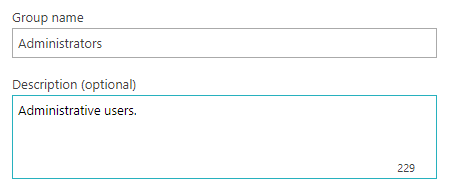
You can use any name and description.
-
Scroll down to the 802.1X Wireless network access section.
In the previous sections, leave the default values for now. You can set them up later (see: Edit and configure a group).
-
Set up Wi-Fi network access in the 802.1X Wireless network access section.
Note: In this step, you are configuring your existing Wi-Fi network to be recognized by Portnox Cloud.

Result: Your Wi-Fi network is added to Portnox Cloud but you cannot access the Wi-Fi network yet using Cloud authentication. You also need to reconfigure all the Wi-Fi access points for this network. See this topic for details: Configure wireless devices to work with Portnox Cloud.
You can repeat the above process to add more Wi-Fi networks.
-
Set up wired network access in the 802.1X Wired network access section.
Note: In this step, you are configuring your existing wired network to be recognized by Portnox Cloud.
Result: Your wired network is added to Portnox Cloud but Cloud authentication will not be enforced yet when you connect using an Ethernet cable to your switch. You also need to reconfigure all the switches in this network. See this topic for details: Configure Ethernet devices to work with Portnox Cloud.
-
Set up VPN access in the VPN Access section.
Note: In this step, you are configuring your existing VPN to be recognized by Portnox Cloud.
Result:Your VPN is added to Portnox Cloud but Cloud authentication will not be enforced yet when you connect to the VPN. You also need to reconfigure the VPN software/hardware. See this topic for details: Configure VPNs and other devices to work with Portnox Cloud.
-
To save your group settings, click on the Save button on the bottom right of the page.
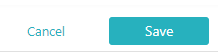
Result: You completed the setup of network access layers for a new group. Accounts assigned to this group will be able to connect to your networks using these access layers, if you also configure the NAS devices (see: Configure wireless devices to work with Portnox Cloud, Configure Ethernet devices to work with Portnox Cloud, Configure VPNs and other devices to work with Portnox Cloud).
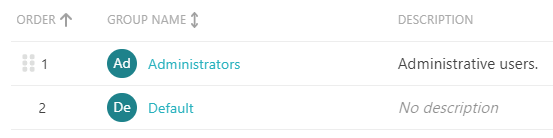
To edit your group and/or configure advanced settings, see the following topic: Edit and configure a group.
To add members to your group, see the following topic: Manage members of a group.