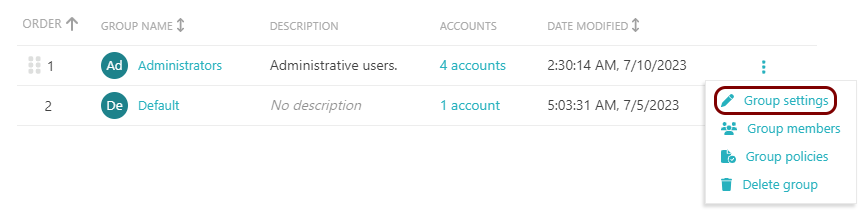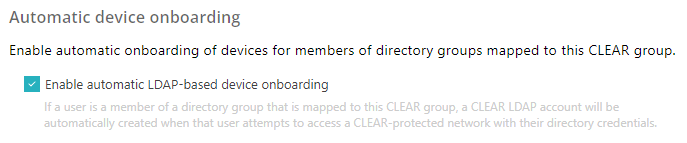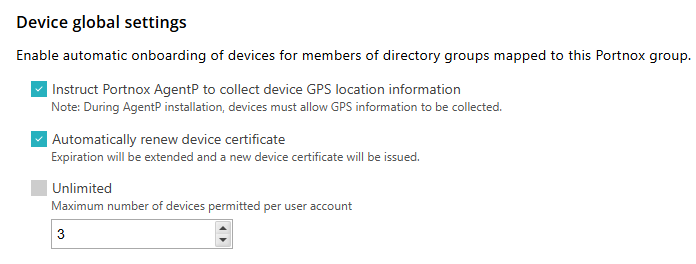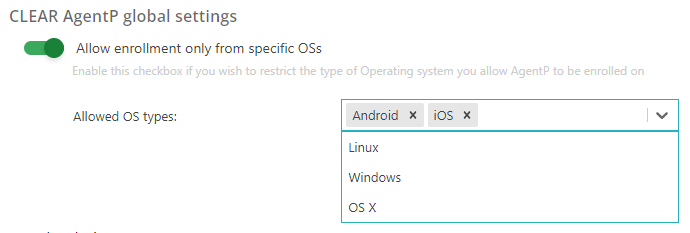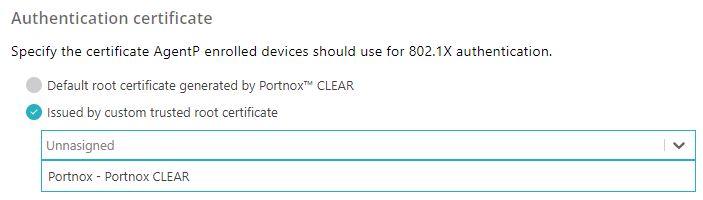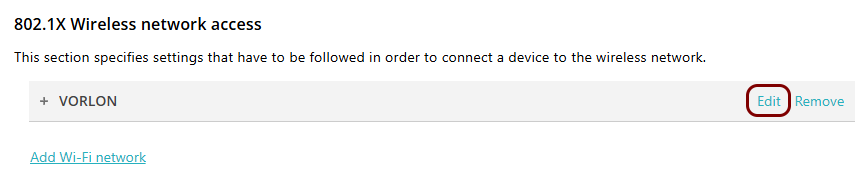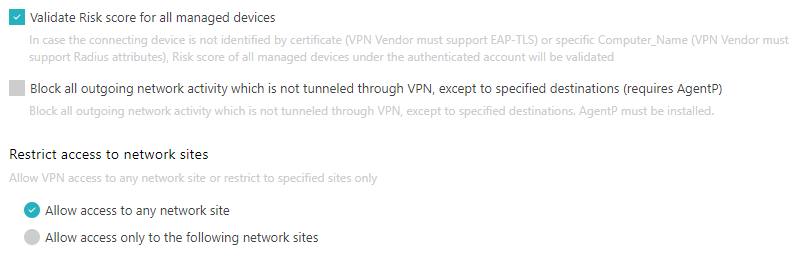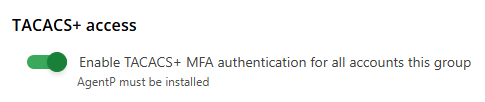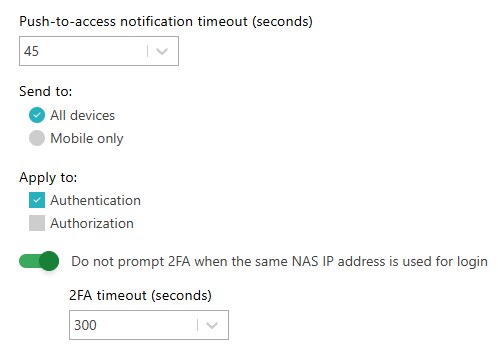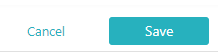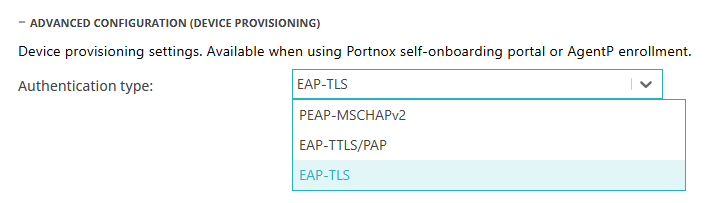In this topic, you will learn how to edit a group in Portnox™ Cloud and configure its advanced settings.
Before you begin, you must create a group in Portnox Cloud. To create a group and configure its basic settings, read the
following topic: Create a group.
Note: If you have not created any groups, you can edit the
Default group. The
Default
group contains all
accounts that are not assigned to other
groups.
To understand what are groups in Portnox Cloud and how they work together with accounts and policies, read the following
topic: What are groups in Portnox Cloud?.
-
In the Cloud portal top menu, click on the Groups option.
-
Click on the ⋮ icon on the right-hand side of the selected group name and
select the Group settings option from the pop-up menu to begin the process of editing the
selected group.
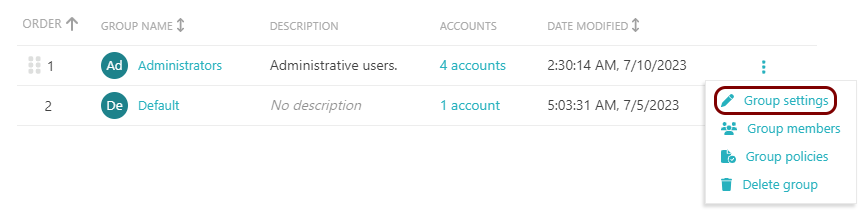
You can also delete the group by selecting the Delete group option. All the group settings
will be lost and all accounts assigned to this group will be reassigned to the Default
group.
You can also change the priority of groups by dragging and dropping the ⠿
icon. When a new user/account accesses the network, it will be assigned to the first group in
ORDER listed here, where it matches the criteria.
Using this menu, you can also assign policies to the group. For more information, see the following topic: Assign policies to a group.
-
In the Automatic device onboarding section, click on the Enable automatic LDAP-based
device onboarding checkbox to activate or deactivate it.
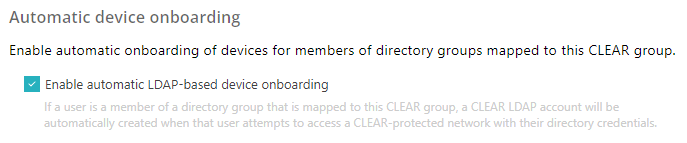
If this setting is turned on, Portnox Cloud will automatically create LDAP accounts for users authenticating for the
first time on the basis of the integrated authentication repositories.
Important: This setting must be on if you want to map entire groups or organizational units from your
integrated authentication repositories to Portnox Cloud. If this setting is not on, you will need to create each
account in Portnox Cloud manually as a LDAP account and link it to the relevant entry in the authentication
repository.
-
In the Device global settings section, edit the settings that apply to devices in this group
independent on the network they are connected to:
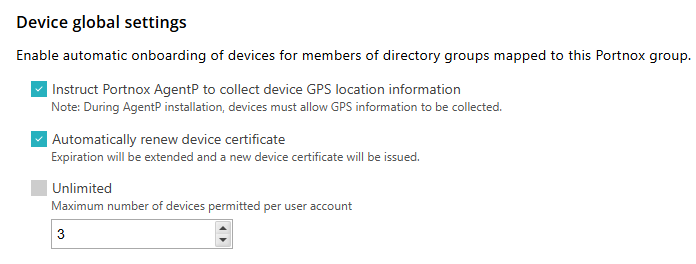
-
Click on the Instruct Portnox AgentP to collect device GPS location information checkbox
to activate or deactivate it.
If this setting is on, and if geolocation collection was enabled during AgentP installation, AgentP will
collect geolocation information from the device and make it available to Portnox Cloud. Geolocation information
can be used for risk profiles.
-
Click on the Automatically renew device certificate checkbox to activate or deactivate
it.
If this setting is on, Portnox Cloud will automatically renew a
device certificate for accounts in this
group. Users will be informed about the availability of new certificates and will be able to download and
install them.
-
Click on the Unlimited checkbox to allow accounts in this group to have an unlimited
number of devices or change the value in the field below to select a maximum number of devices allowed.
If the account already has a maximum number of devices allowed, as configured in the group, any new devices
for this account will be denied network access.
-
In the AgentP settings section, click on the Allow enrollment only from specific
OSs switch to activate or deactivate it.
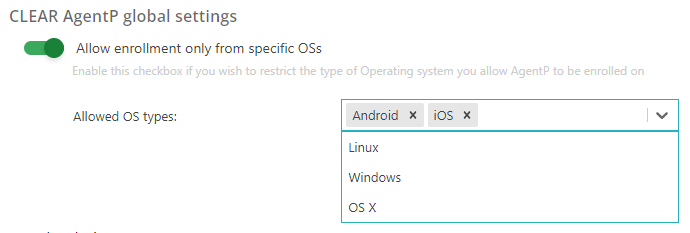
If this setting is on, Portnox Cloud will allow accounts in this group to authenticate using AgentP only if the
device has one of the selected operating systems. If the device has a deselected operating system, Portnox Cloud
will deny it network access.
-
In the Allowed OS types field, click on the field to display the choices and then click
on an entry to select it. Repeat for other entries if necessary.
-
To remove an entry, click on the x symbol next to the entry.
-
In the Authentication certificate section, select one of the available options:
Default root certificate generated by Portnox Cloud: Portnox Cloud will generate certificates for devices using
the default tenant CA certificate.
Issued by custom trusted root certificate: Portnox Cloud will generate certificates
for devices using a custom CA certificate uploaded by a Cloud administrator.
Before you select this option, you must first upload the custom CA certificate to Portnox Cloud. You can do this
in: . Only then the custom CA certificate will be available to select from the list.
-
In the 802.1X Wireless network access section, you can click on the Edit
link next to a Wi-Fi network that you added before (see: Create a group), and configure additional
advanced settings.
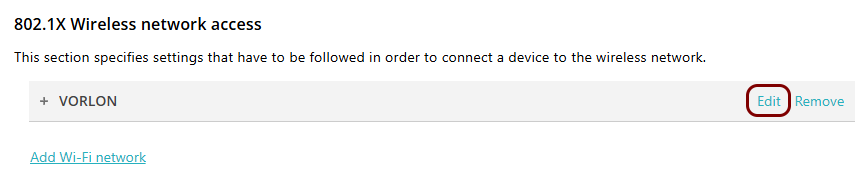
-
Click on the ADVANCED CONFIGURATION (DEVICE PROVISIONING) heading to expand the
section.
-
In the Authentication type field, select one of the available options.
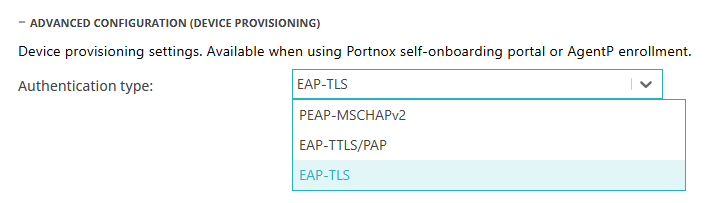
When the user is using the Portnox Cloud self-onboarding portal or when AgentP is being enrolled, the portal
or the agent need to authenticate the user by communicating with relevant directory services. This field
determines the protocol that is used during this authentication.
-
PEAP-MSCHAPv2: Credential-based authentication, available only if you have
configured integration with Active Directory services.
-
EAP-TTLS/PAP: Credential-based authentication, available for LDAP servers
other than Active Directory, such as OpenLDAP.
-
EAP-TLS: Certificate-based authentication, available for all authentication
repositories.
- Optional:
Activate the Network Requires WPA3 192-bit Mode if you use AgentP and you want AgentP to
configure your network adapter to connect to this Wi-Fi network using WPA3 in 192-bit mode.
-
In the 802.1X authentication mode (for Windows OS 10+ systems) section, select one of
the available options.

Note: These options let you decide how AgentP configures the network adapter when connecting to the secure
network. They apply only if you choose
EAP-TLS in the
Authentication
type field and only to devices with AgentP. For more information about this, see the
following FAQ topic:
AgentP and certificates.
Computer authentication only: AgentP configures the network adapter to always use the
certificate from the computer store. This means that the network adapter will use the same certificate when there is
no logged-in user, and when a user is logged in, independent of what user is logged in.
User authentication only: AgentP configures the network adapter to use the certificate from
the user store only. This means that when there is no logged-in user, the computer will not be able to access the
networks protected by Portnox Cloud. When a user is logged in, the network adapter will use the certificate of the
logged-in user. This setting should only be used for dedicated company devices used by one person only.
User or computer authentication (Recommended): AgentP configures the network adapter to use
the certificate from the computer store when there is no logged-in user, and a certificate from the user store when
a user is logged in. You can also use this setting for personal devices and for kiosk devices. This lets you switch
between different modes of operation without the need to reconfigure Portnox Cloud.
-
Click on the Save button to save the settings for this network or click on the
Cancel button to abandon all changes.
-
In the 802.1X Wired network access section, click on the ADVANCED CONFIGURATION
(DEVICE PROVISIONING) heading to expand the section.
-
In the Authentication type field, select one of the available options.
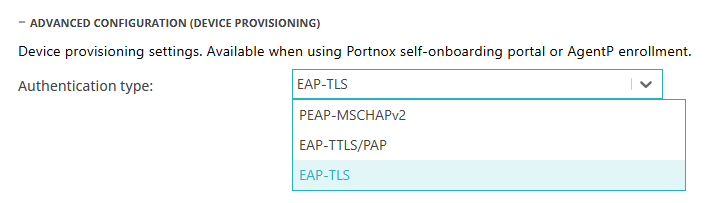
When the user is using the Portnox Cloud self-onboarding portal or when AgentP is being enrolled, the portal
or the agent need to authenticate the user by communicating with relevant directory services. This field
determines the protocol that is used during this authentication.
-
PEAP-MSCHAPv2: Credential-based authentication, available only if you have
configured integration with Active Directory services.
-
EAP-TTLS/PAP: Credential-based authentication, available for LDAP servers
other than Active Directory, such as OpenLDAP.
-
EAP-TLS: Certificate-based authentication, available for all authentication
repositories.
-
In the 802.1X authentication mode (for Windows OS 10+ systems) section, select one of
the available options.

Note: These options let you decide how AgentP configures the network adapter when connecting to the secure
network. They apply only if you choose
EAP-TLS in the
Authentication
type field and only to devices with AgentP. For more information about this, see the
following FAQ topic:
AgentP and certificates.
Computer authentication only: AgentP configures the network adapter to always use the
certificate from the computer store. This means that the network adapter will use the same certificate when there is
no logged-in user, and when a user is logged in, independent of what user is logged in.
User authentication only: AgentP configures the network adapter to use the certificate from
the user store only. This means that when there is no logged-in user, the computer will not be able to access the
networks protected by Portnox Cloud. When a user is logged in, the network adapter will use the certificate of the
logged-in user. This setting should only be used for dedicated company devices used by one person only.
User or computer authentication (Recommended): AgentP configures the network adapter to use
the certificate from the computer store when there is no logged-in user, and a certificate from the user store when
a user is logged in. You can also use this setting for personal devices and for kiosk devices. This lets you switch
between different modes of operation without the need to reconfigure Portnox Cloud.
-
In the VPN Access section, configure additional advanced settings:
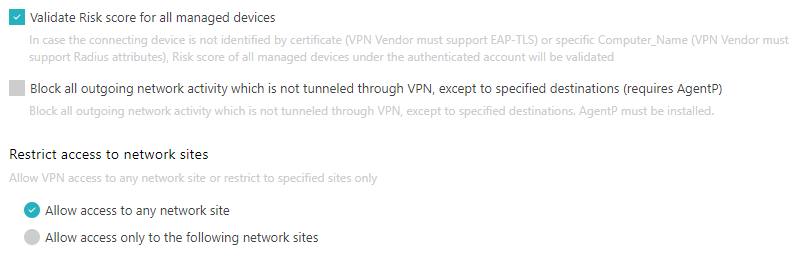
-
Click on the Validate Risk score for all managed devices checkbox to activate or
deactivate it.
If this setting is turned on, and if the device that is connecting to the network is not identified by a
certificate (in such case, the VPN vendor must support EAP-TLS) or a specific
Computer_Name (in such case, the VPN vendor must support RADIUS attributes),
Portnox Cloud will validate the risk score of all managed devices that belong to the same
account.
-
Click on the Block all outgoing network activity which is not tunnelled through VPN, except to
specified destinations (requires AgentP) checkbox to activate or deactivate it.
If this setting is turned on, the Portnox AgentP software installed on the device will block all traffic that
is outside of the VPN, except specific destinations. Click on the Add allowed destination
addresses link to add destinations that can be reached outside of the VPN connection. Then,
enter the hostname or URL in the HOST/URL field, and click on the
Apply link to add the destination. Repeat if necessary.
-
In the Restrict access to network sites section, select one of the options:
Note: The term
network site in this context does
not mean, for example, a specific URL but a geographical location, such as an office, defined in Portnox
Cloud settings.
-
Allow access to any network site: The VPN software/hardware will allow the
devices in this group to access any of the defined sites.
-
Allow access only to the following network sites: The VPN software/hardware
will allow the devices in this group to access only selected sites.
If you select this option, click on the Add new site to allowed list link to
select allowed sites. You need to first define the sites in
.
-
In the TACACS+ access section, click on the Enable TACACS+ MFA authentication for all
accounts this group switch to activate or deactivate it.
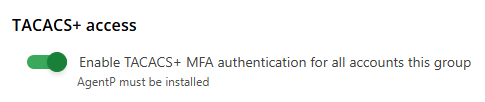
If this setting is turned on, when a user that belongs to this group attempts to authenticate and/or send a command
to a device that uses Portnox TACACS+, an MFA request for confirmation will be sent to AgentP installations
belonging to that user. To authenticate and/or authorize, the used needs to open their AgentP user interface and
confirm the authentication/authorization attempt.
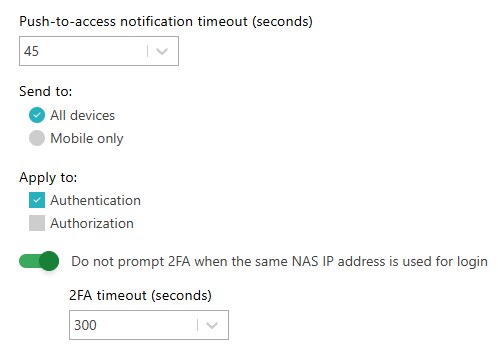
-
In the Push-to-access notification timeout (seconds) field, set the number of seconds
after which the MFA request in AgentP will expire and fail.
-
In the Send to section, choose the All devices option if you want
the MFA request to be sent to all user’s AgentP installations (Windows, macOS, Linux, Android, iOS), or choose
the Mobile only option if you want the MFA request to be sent to mobile AgentP
installations only (Android, iOS).
-
In the Apply to section, activate the Authentication checkbox if
you want all authentication attempts to trigger an MFA request, and activate the
Authorization checkbox if you want all commands that require authorization to trigger
an MFA request.
-
Activate the Do not prompt 2FA when the same NAS IP address is used for login switch to
reduce the number of MFA requests. In the 2FA timeout (seconds) field, enter the number
of seconds to trust the IP address after an initial MFA request is confirmed.
-
In the Okta access section, click on the Enable Okta access to devices in this
group switch to activate or deactivate it.

If this setting is turned on, devices in this group will be able to use Okta integration functionality.
Note: To learn about Okta functionality available through integration, visit the following topic:
Other integrations.
-
To save your group settings, click on the Save button on the bottom right of the page.