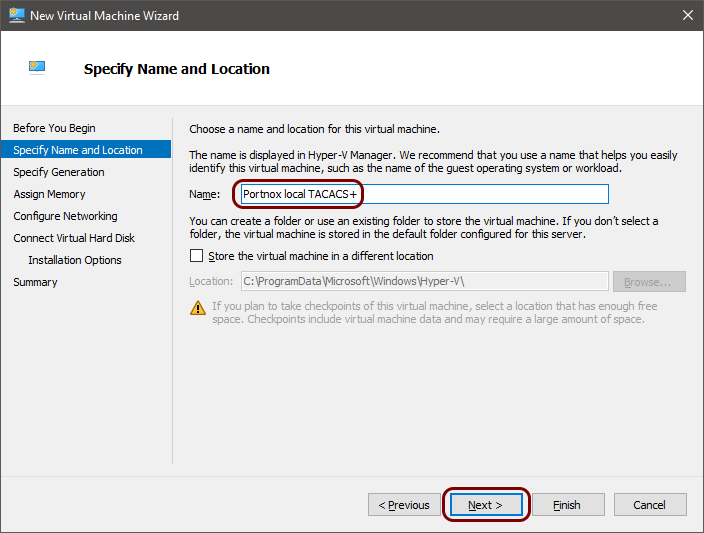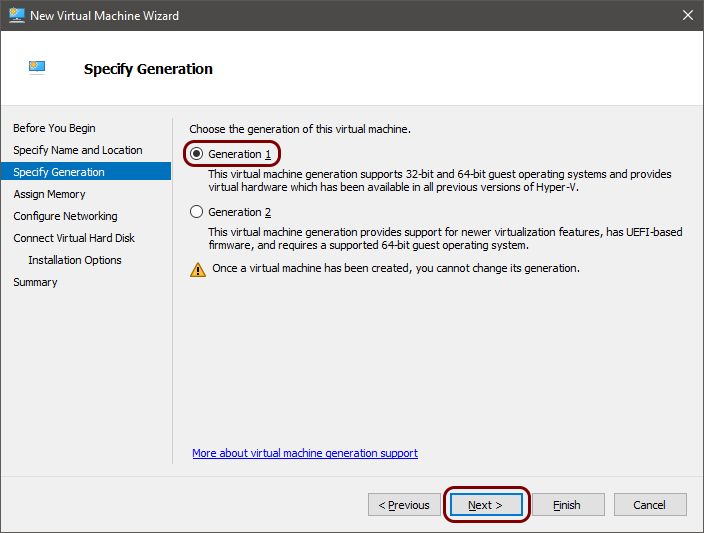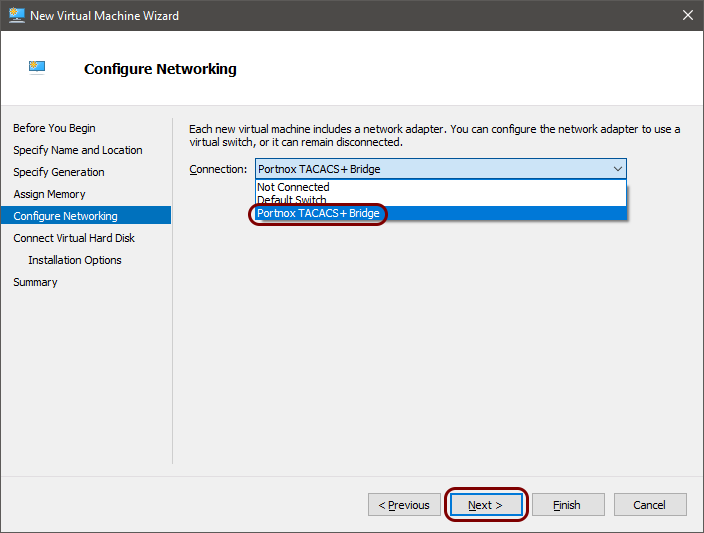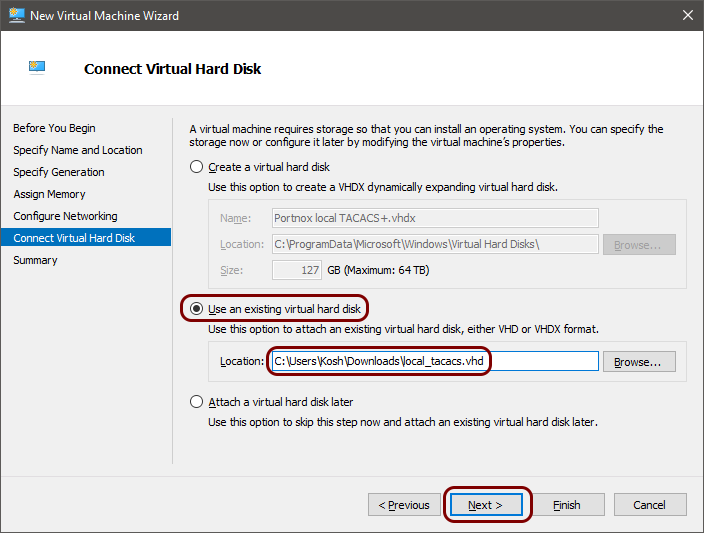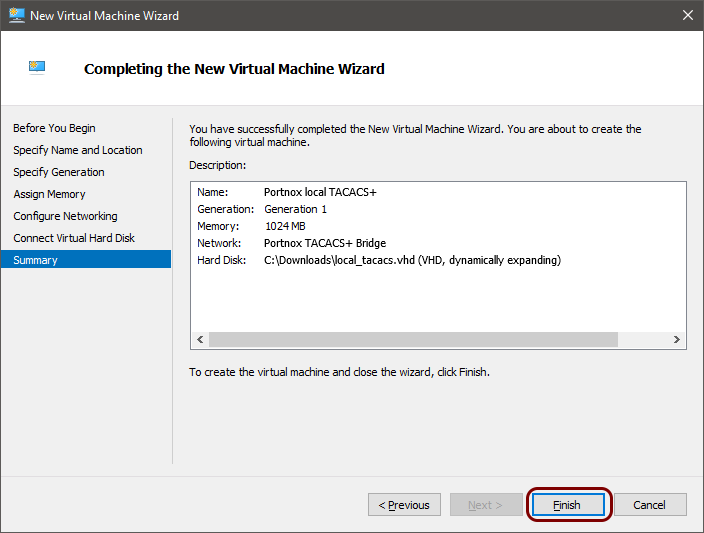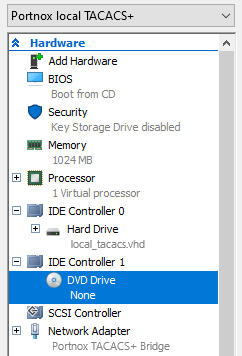Run the local TACACS+ server in Microsoft Hyper-V
In this topic, you will learn how to install and configure the Portnox™ Cloud local TACACS+ server in the Microsoft Hyper-V hypervisor.
To configure the local TACACS+ server in the Microsoft Hyper-V hypervisor, you must first:
- Download the local TACACS+ server virtual machine file for Hyper-V, VHD format
- Configure the settings for the local TACACS+ server and download the configuration for the virtual machine file.
To do these steps, go to the following topic: Set up a local TACACS+ server using a virtual machine.
- Run the Hyper-V Manager.
-
In the Actions menu on the right-hand side, select the Virtual Switch
Manager option.

-
In the Virtual Switch Manager window, select the External option on the
right-hand side, and click on the Create Virtual Switch button.
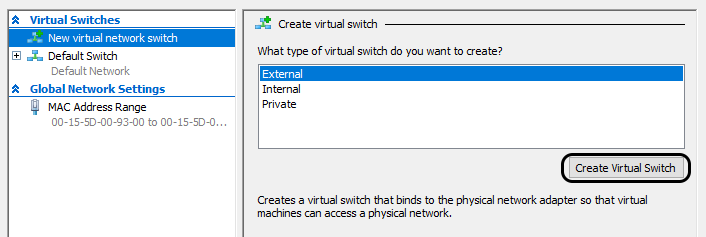
-
In the Virtual Switch Properties section:
-
Go back to the main Hyper-V Manager window. In the Actions menu on the
right-hand side, select the New option, and select the Virtual Machine
option from the pop-up menu.
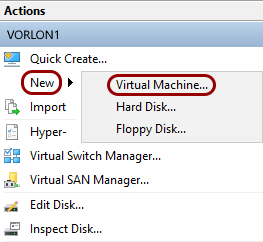
The New Virtual Machine Wizard opens.
-
Create the virtual machine using the New Virtual Machine Wizard:
-
Go back to the main Hyper-V Manager window. In the Virtual Machines list,
right-click on the created virtual machine, and select the Settings option from the pop-up
menu.
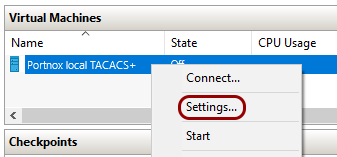
The Settings window opens.
-
Attach the configuration image using the Settings window:
-
Go back to the main Hyper-V Manager window. In the Virtual Machines list,
right-click on the created virtual machine, and select the Start option from the pop-up
menu.

Result: Your local TACACS+ server is active.
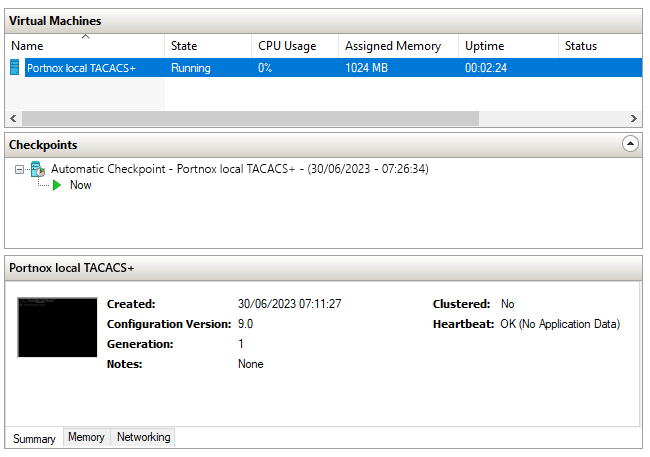
You can check its status in Portnox Cloud, in the section.