Set up a local TACACS+ server using a virtual machine
In this topic, you will learn how to install and run local TACACS+ servers that work together with Portnox™ Cloud using virtual machines.
For information about how the Portnox Cloud TACACS+ service works, see the following topic: How does the Portnox Cloud TACACS+ service work?.
-
In the Cloud portal top menu, click on the Settings option.

-
In the Cloud portal left-hand side menu, click on the option.
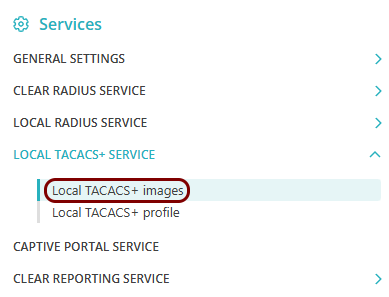
-
In the right-hand side pane, click on the relevant link to download the local TACACS+ server virtual machine
file:
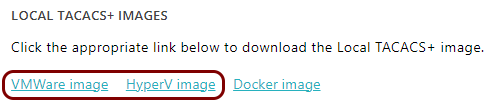
- Click on the VMware image link, if you use one of the following hypervisors: VMware Workstation, VMware Fusion, VMware ESXi.
- Click on the HyperV image link, if you use one of the following hypervisors: Microsoft Hyper-V, Oracle VirtualBox, Citrix Hypervisor, Proxmox Virtual Environment, Xen Project.
Save the downloaded file locally, you will use it later, after you prepare the configuration.
-
Under the Local TACACS+ service heading, click on the Set up a Local TACACS+ server
using a virtual machine. link to begin the configuration process for the new local TACACS+
instance.
Your browser will display the Add new Local TACACS+ cluster heading with configuration fields for the new local TACACS+ instance.
-
In the Name field, enter a name for your local TACACS+ server.
This name is also used as the hostname that your NAS devices will use to contact the local TACACS+ server. However, using the IP address in NAS configuration is recommended.
-
In the Static IP field, enter the static local IP for your local TACACS+ server.
This is the IP that your NAS devices will use to contact the local TACACS+ server.
- In the Netmask field, enter the netmask defining the subnet for the entered static IP address.
- In the Gateway field, enter the default gateway IP address for the entered static IP address.
-
In the Broadcast field, enter the broadcast IP address for the subnet of the entered static IP
address.
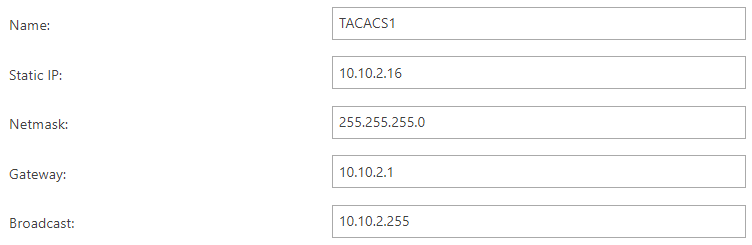
-
Add DNS servers:

-
Click on the 👁 icon and hold it to note down the value of the Shared
Secret field to use it when configuring NAS devices to contact this local TACACS+ server.

If you want to generate a different shared secret, click on the Regenerate link on the right-hand side.
Note: After you save the server settings and view them, you can use the ⧉ icon to copy the value to the clipboard. - Optional:
In the Syslog Destination field, enter the IP and port of a local syslog server, if you want to
stream logs from the virtual machine to a syslog server.

If you leave this field empty, Portnox Cloud will not send syslog streams. If you omit the port number, Cloud will use the default port 514.
- Optional:
In the SNMP CONFIGURATION section, click on the Enable SNMP v1 and v2c
checkbox to enable support for SNMP v1/v2 protocols on the local TACACS+ server.
- Optional:
In the SNMP CONFIGURATION section, click on the Enable SNMP v3 checkbox
to enable support for the secure SNMP v3 protocol on the local TACACS+ server and provide the configuration
information.
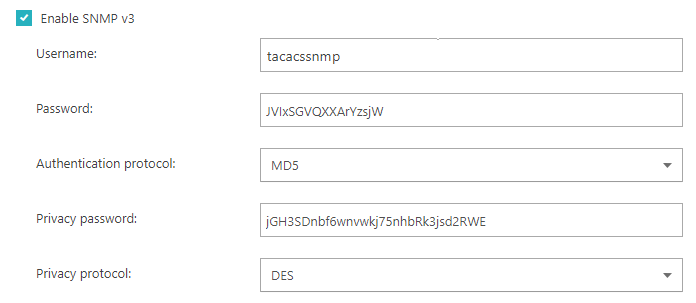
- Optional:
If you want to access the local TACACS+ instance using SSH, click on the Enable SSH
checkbox.
 Note: To learn how to troubleshoot the local TACACS+ instance using the PuTTY application and Linux commands, see the following topic: How to troubleshoot the local RADIUS/TACACS+ instance using SSH.
Note: To learn how to troubleshoot the local TACACS+ instance using the PuTTY application and Linux commands, see the following topic: How to troubleshoot the local RADIUS/TACACS+ instance using SSH. -
Click on the Save and Download button to save the configuration and download the configuration
ISO image.
Important: The downloaded ISO image is required to configure the virtual machine file downloaded earlier.

-
Run the downloaded local TACACS+ virtual machine file in a hypervisor together with the downloaded configuration.
- To learn how to configure the local TACACS+ server in Microsoft Hyper-V, read this topic: Run the local TACACS+ server in Microsoft Hyper-V.
- To learn how to configure the local TACACS+ server in VMware Workstation, read this topic: Run the local TACACS+ server in VMware Workstation.
- To learn how to configure the local TACACS+ server in Oracle VirtualBox, read this topic: Run the local TACACS+ server in Oracle VirtualBox.

