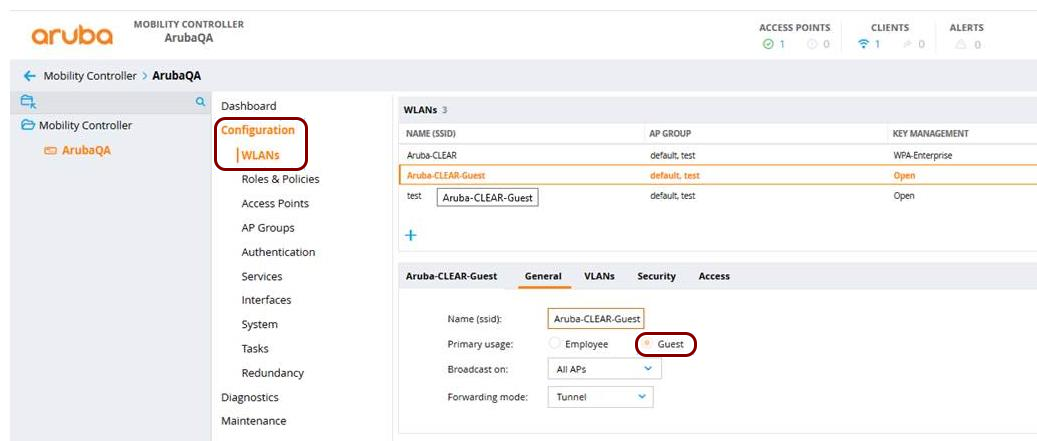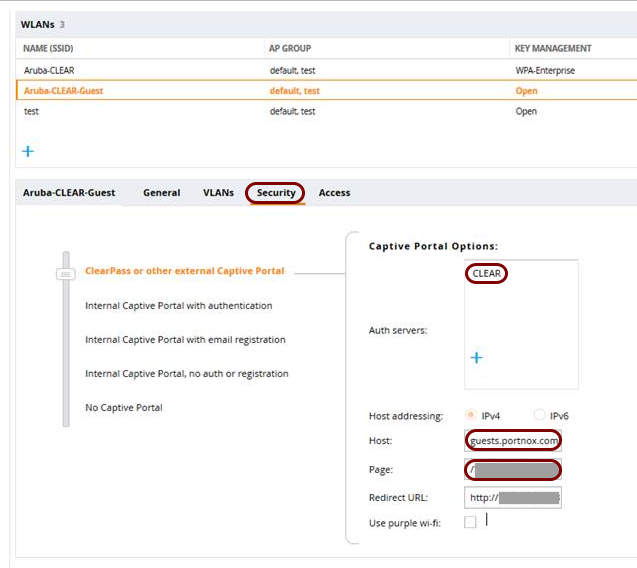Guest access – Aruba
In this topic, you will learn how to configure Aruba wireless controllers to work together with the Portnox™ Cloud captive portal for guest user authentication.
Aruba Central
In this section, you will learn how to configure access points managed using Aruba Central to work together with the Portnox™ Cloud captive portal for guest user authentication.
-
In the left-hand side main menu, click on the Devices option and then, in the right-hand
side pane, click on the name of the device that you want to configure.
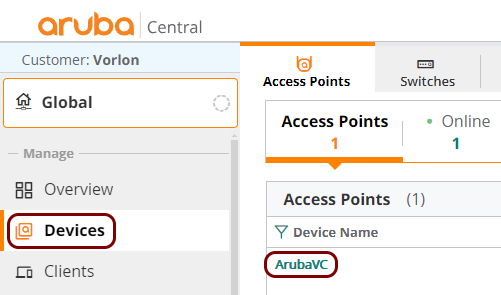
-
In the left-hand side menu for the selected device, click on the Device option.
Then, in the right-hand side pane, make sure that the WLANs tab is active, and under the
Wireless SSIDs list, click on the Add SSID button to add a new
SSID.
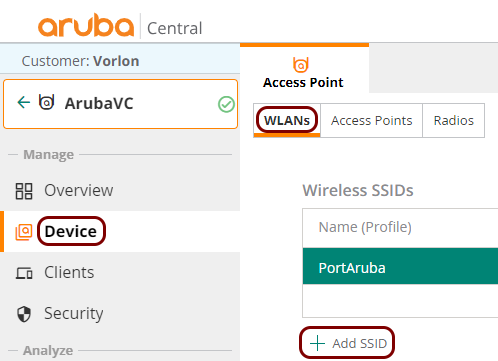 Note: You can also edit an existing SSID by clicking on its name on the Wireless SSIDs list.
Note: You can also edit an existing SSID by clicking on its name on the Wireless SSIDs list. - In the Create a New Network wizard, fill in the fields as required for your new SSID until you get to the Security step.
-
In the Security step:
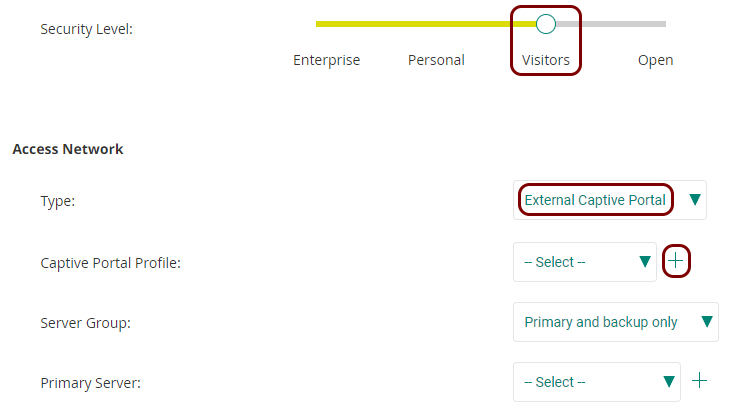
- Set the Security Level slider to the Visitors position.
- In the Type field, select the External Captive Portal option.
- Click on the + icon to the right of the Captive Portal Profile label to create a captive portal profile.
-
In the External Captive Portal – New window:
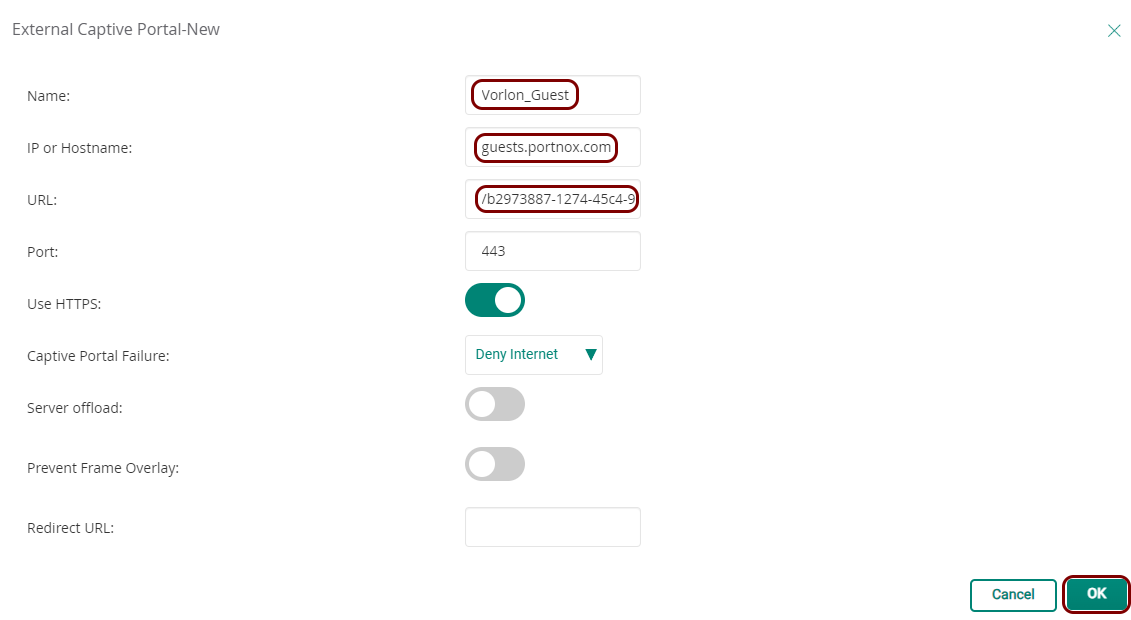
-
Back in the Create a New Network wizard’s Security step, click on the
+ icon to the right of the Primary Server label
to create a RADIUS server configuration.
 Note: If you already created a RADIUS server profile, for example, when configuring wireless access for employees, you can use the existing profile instead of creating a new one.
Note: If you already created a RADIUS server profile, for example, when configuring wireless access for employees, you can use the existing profile instead of creating a new one. -
In the New Server window:
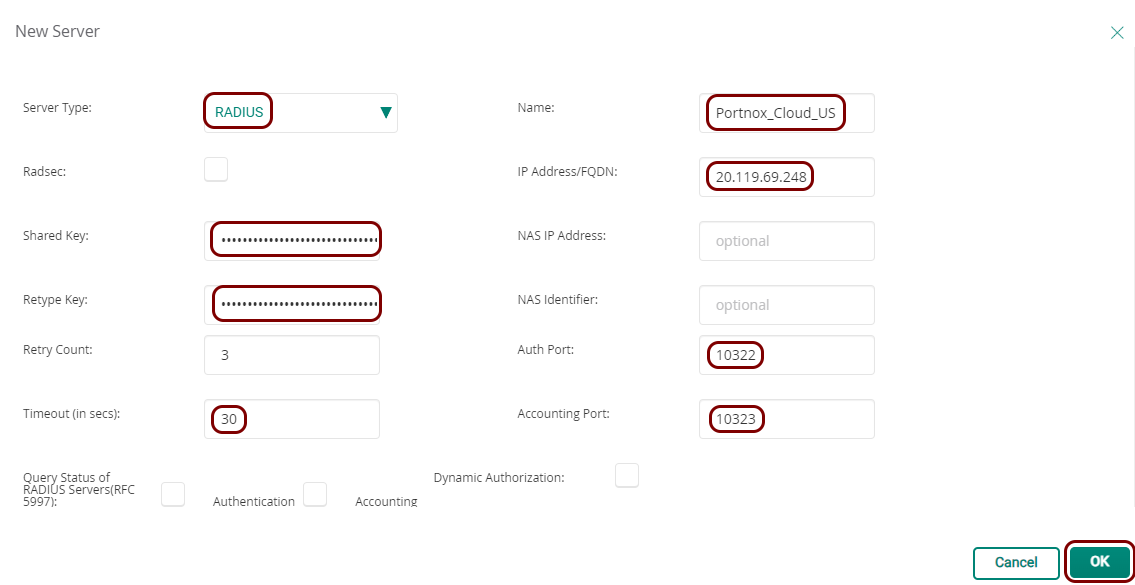
- In the Server Type field, select the RADIUS option.
- In the Name field, enter a name for this RADIUS server configuration.
- In the IP Address/FQDN field, enter your Cloud RADIUS IP, which you obtained when you created the Cloud RADIUS server.
- In the Shared Key and Retype Keyfields, paste your Shared Secret, also obtained when you created the Cloud RADIUS server.
- In the Auth Port field, enter your Authentication port number, also obtained when you created the Cloud RADIUS server.
- In the Accounting Port field, enter your Accounting port number, also obtained when you created the Cloud RADIUS server.
- In the Timeout (in secs) field, enter 30 to avoid timeouts due to any intermittent Internet connection delays.
- Click on the OK button to save your configuration.
- Optional:
Back in the Create a New Network wizard’s Security step, click on the
+ icon to the right of the Secondary Server
label to create a second RADIUS server configuration.
 Note: Do this only if your Portnox Cloud tenant is configured with two Cloud RADIUS servers or if you’re using a local RADIUS server in addition to the Cloud RADIUS server. If you already created a secondary RADIUS server profile, for example, when configuring wireless access for employees, you can use the existing profile instead of creating a new one.
Note: Do this only if your Portnox Cloud tenant is configured with two Cloud RADIUS servers or if you’re using a local RADIUS server in addition to the Cloud RADIUS server. If you already created a secondary RADIUS server profile, for example, when configuring wireless access for employees, you can use the existing profile instead of creating a new one. -
Proceed to the Access step of the Create a New Network wizard:
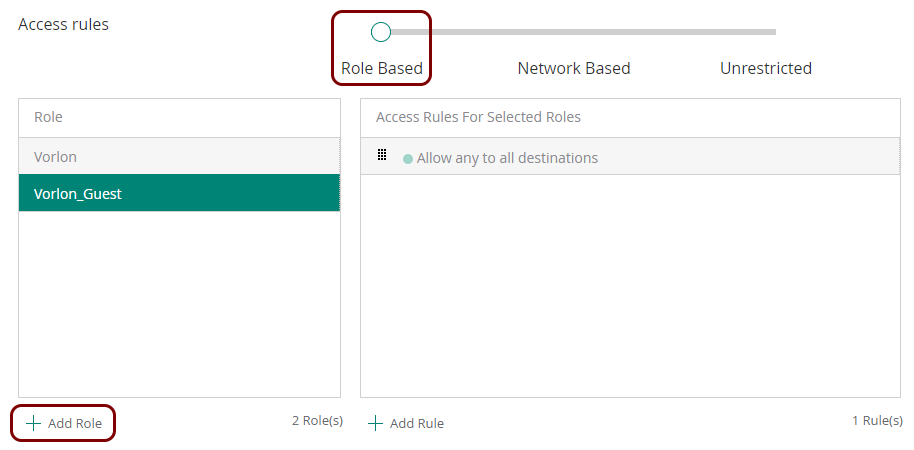
- Set the Access rules slider to the Role Based position.
- Click on the Add Role button below the Role table to create a new role.
-
In the Add Role window, enter a name for the new role.
This role will be used to control network access before the user authenticates with the captive portal, so we recommend to use a name such as Pre_Authentication.
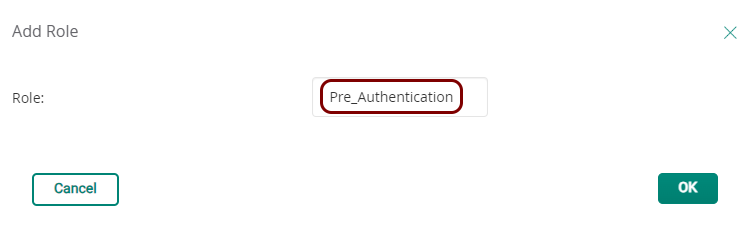
-
In the Access rules table, in the Role column, click on the newly
created role. In the Access Rules For Selected Roles column, click on the Allow
any to all destinations entry. Then, click on the ✎ icon
to edit the rule.
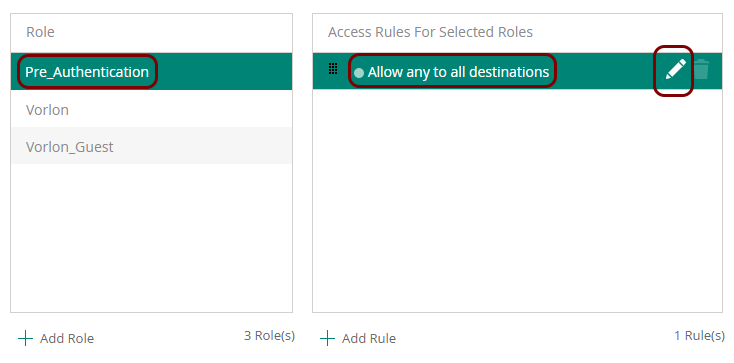
-
In the Access rules window, in the Destination field, select the
To a Domain Name option, and in the Domain Name field, enter
guests.portnox.com. Then, click on the OK button to save the
edited rule.
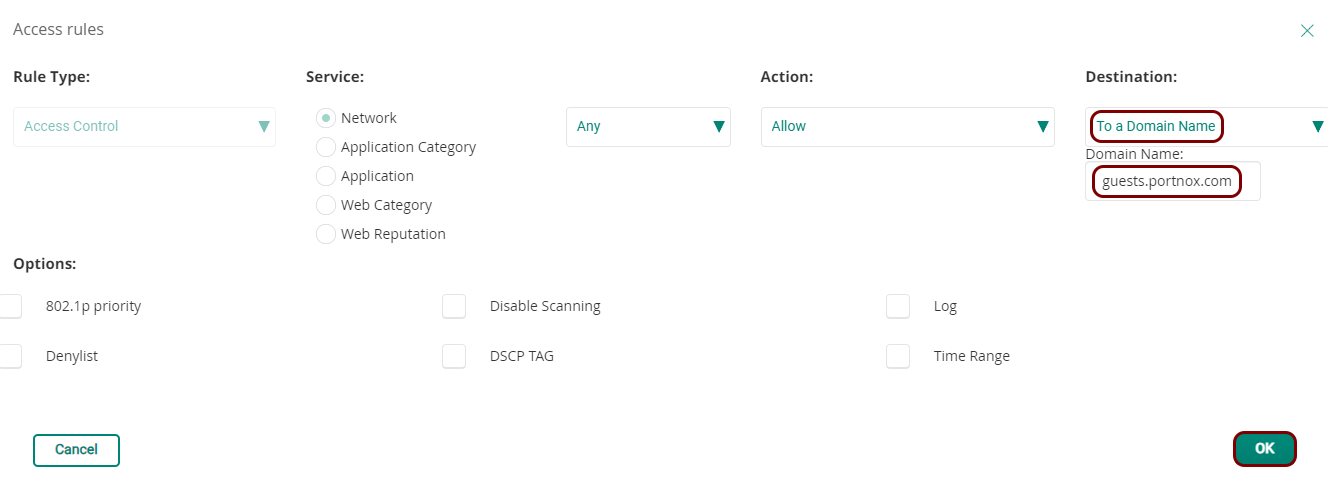
-
Scroll all the way to the bottom of the Access rules pane, activate the checkbox next to the
Assign Pre-Authentication Role field, and in the selection field, select the name of the
pre-authentication role that you just created and configured.
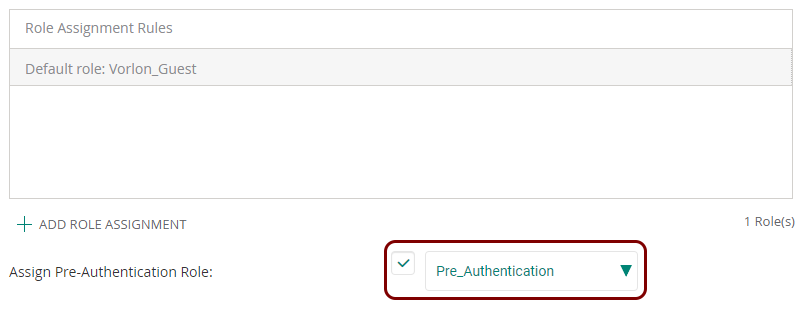
- Complete the remaining steps of the Create a New Network wizard.
Aruba Mobility Controller
In this section, you will learn how to configure an Aruba Mobility Controller to work together with the Portnox™ Cloud captive portal for guest user authentication.
Before you begin configuring your access point, you must configure the guest network in Portnox Cloud and note down the values of the fields: IP (for walled garden) and Captive Portal URL.
-
In the Aruba Mobility Controller web interface, navigate to , and add a new server. Then, enter the details of the Portnox Cloud
RADIUS server that you created earlier: the IP Address, the Auth
port, the Acct port, and the Shared key.
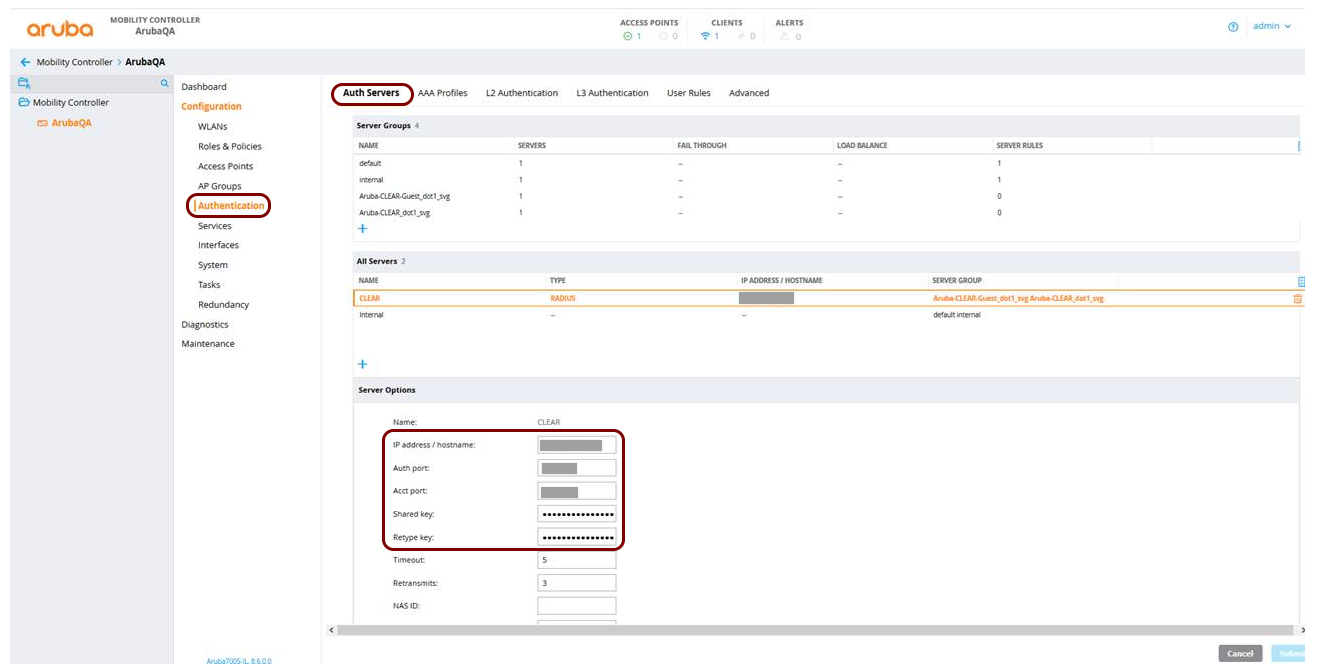
- Optional: Repeat for the other Portnox Cloud RADIUS server, if needed.
-
Navigate to and add a new SSID or edit an existing SSID.