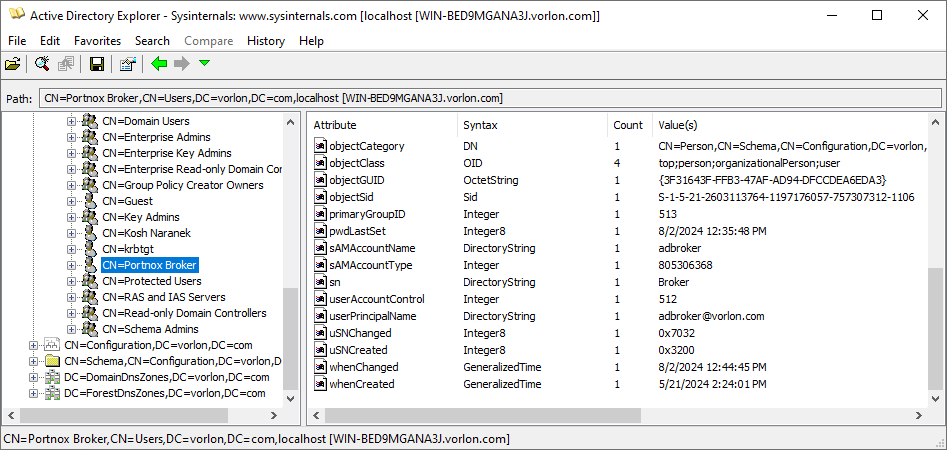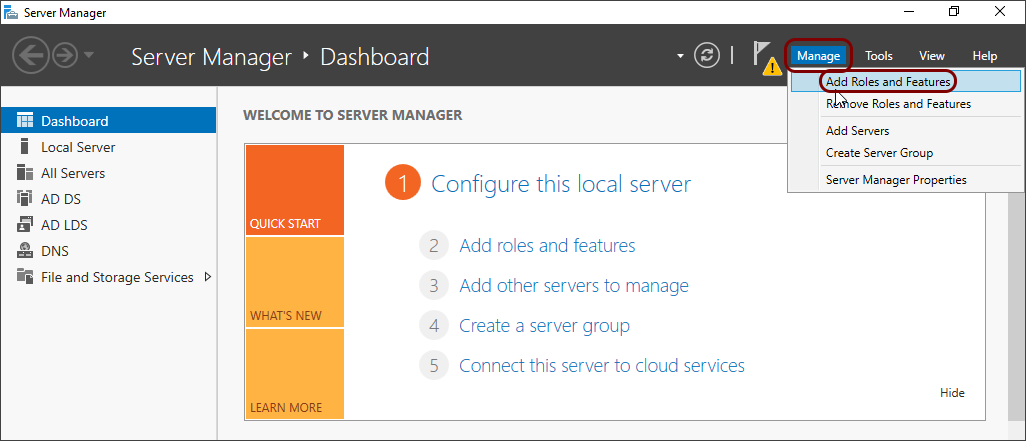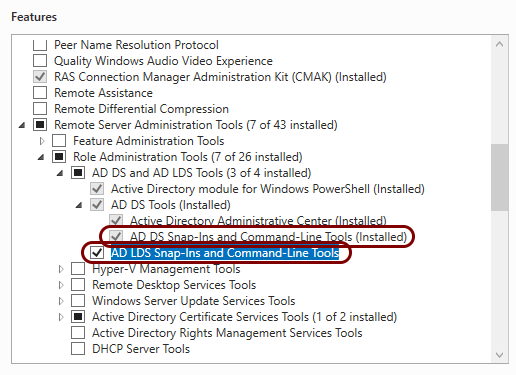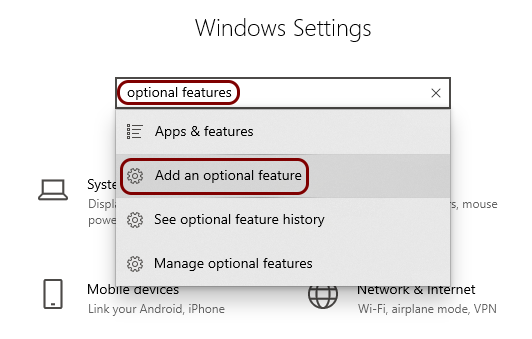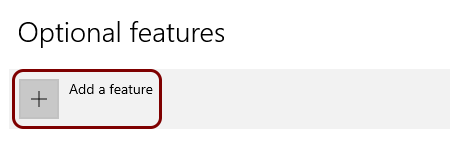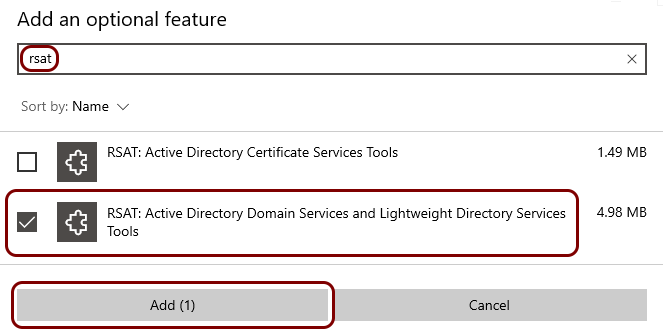How to check if the LDAP Broker connects to the LDAP server
In this topic, you will learn how to check if the Portnox™ LDAP Broker connects correctly to your on-premises LDAP server.
To check if the on-premises LDAP server is reachable, you can use the following methods.
Test-NetConnection
- Open a PowerShell window.
-
Type the following PowerShell command:
Test-NetConnection -Port LDAP_PORT \ -ComputerName LDAP_HOST -InformationLevel DetailedWhere:
- LDAP_HOST: The hostname or IP address of the on-premises LDAP server
- LDAP_PORT: The port number of the on-premises LDAP server
If successful, it means that the LDAP server is running. To test access to that LDAP server, use one of the following methods.
Ldp
-
If you use Windows Server: add one of the following features: AD DS Snap-Ins and Command-Line
Tools or AD LDS Snap-Ins and Command-Line Tools to install the
ldp tool:
-
If you use Windows 10 or 11: add the following feature: RSAT: Active Directory Domain Services and
Lightweight Directory Tools to install the ldp tool:
-
Run the ldp tool.
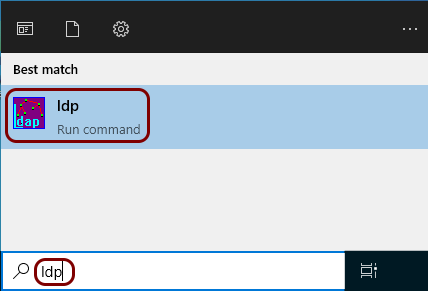
-
Click on the menu option.
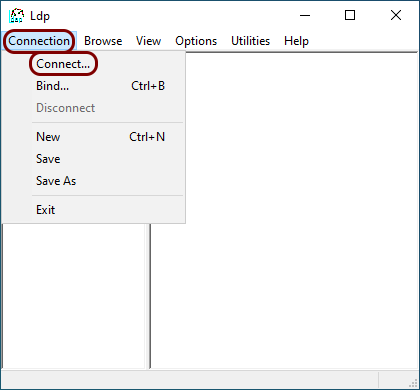
-
In the Connect window, in the Server field, enter the hostname of your
AD server, leave the default number of the LDAP Port (389) or change
it if your server uses a custom port number, and then click on the OK button.
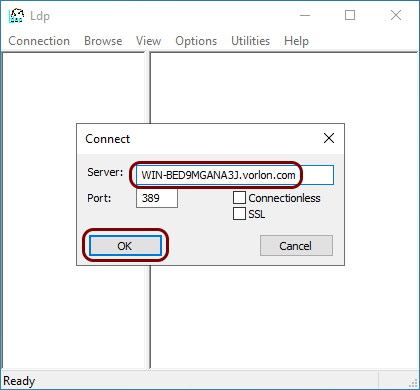 Important: If you want to troubleshoot an SSL connection, activate the SSL checkbox and type 636 as the Port. If a regular connection works, but an SSL connection fails, make sure that you have imported the certificate of the AD server on the LDAP Broker machine, including the whole certificate chain. Also, make sure that you are connecting to the same host name as the one specified in the certificate. For example, connecting to an IP address instead of the host name will not work.
Important: If you want to troubleshoot an SSL connection, activate the SSL checkbox and type 636 as the Port. If a regular connection works, but an SSL connection fails, make sure that you have imported the certificate of the AD server on the LDAP Broker machine, including the whole certificate chain. Also, make sure that you are connecting to the same host name as the one specified in the certificate. For example, connecting to an IP address instead of the host name will not work. -
Click on the menu option.
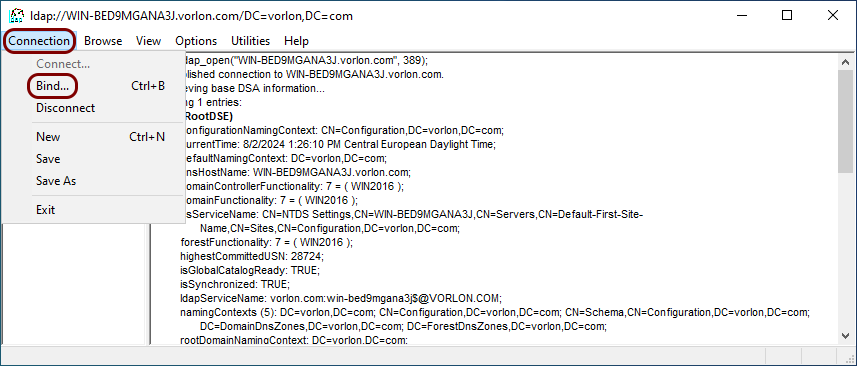
-
In the Bind window, enter your LDAP Broker user credentials and domain name, select the
Bind with credentials option, and then click on the OK
button.

If you cannot connect, it means that your LDAP credentials are incorrect.
-
Click on the menu option.
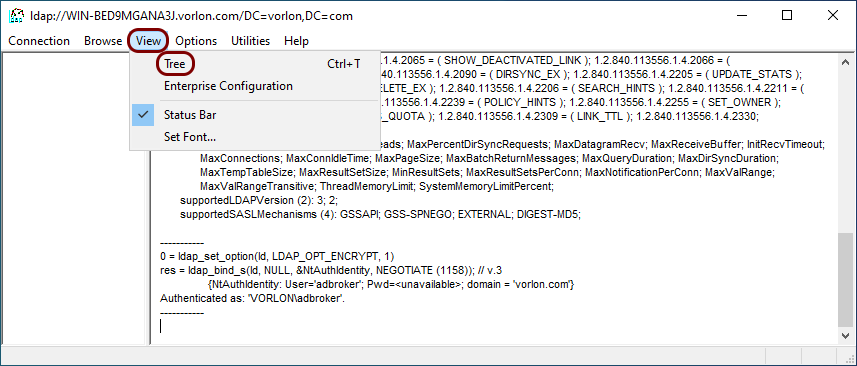
-
In the Tree View window, enter your BaseDN and click on the
OK button.
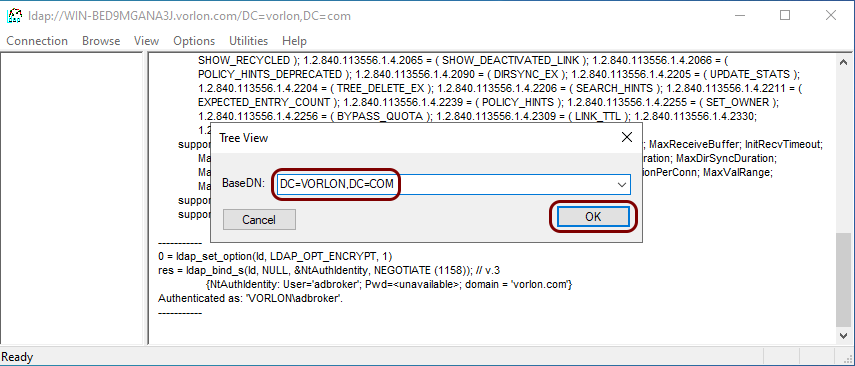
For example, for a domain vorlon.com, the LDAP BaseDN is DC=VORLON,DC=COM. Learn more on ldap.com.
-
Explore the LDAP catalog for any required information.
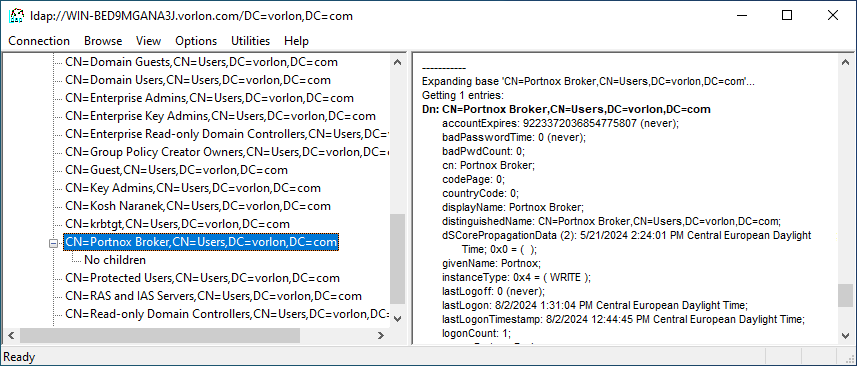
Active Directory Explorer
- Download and run the Active Directory Explorer application.
-
Connect to the Active Directory LDAP server using the credentials that you use for LDAP Broker.
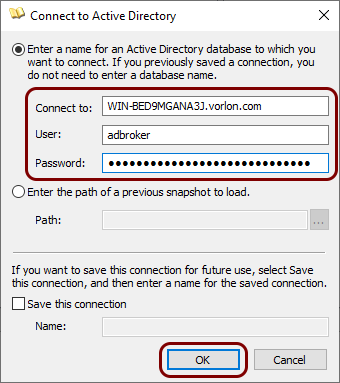
If you cannot connect, it means that your LDAP credentials are incorrect.
-
Explore the LDAP catalog for any required information.