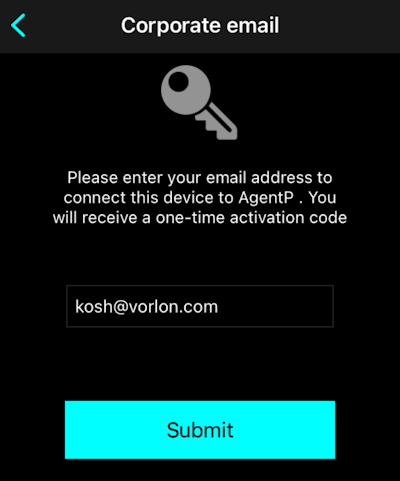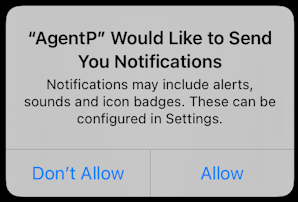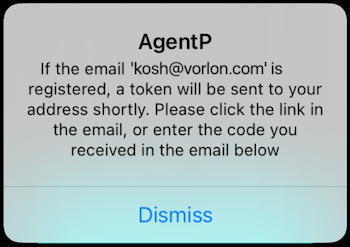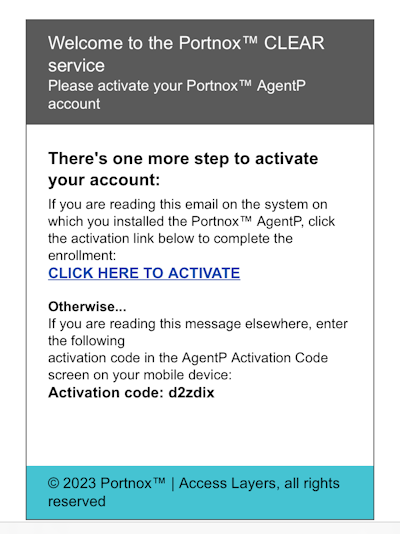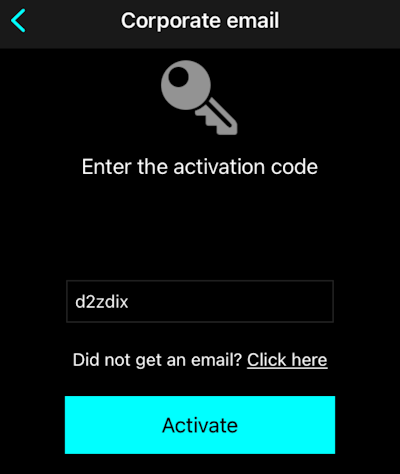Onboard an iPhone to a Wi-Fi network with AgentP
In this topic, you will learn how to onboard using Portnox™ AgentP, an iPhone with iOS, and a Wi-Fi network managed by Portnox™ Cloud.
Important: To onboard AgentP on iOS, your iOS device must use Safari as its default browser. If you changed your
default browser to another browser such as Chrome, you must change it back to Safari to onboard AgentP. To learn how to
change your default browser on iOS, follow this guide from Apple.
Download and install AgentP
In this section, you will download and install Portnox AgentP on your device.
-
Open the Download Portnox
AgentP page in your mobile browser.
You can also find AgentP in the App Store manually by typing Portnox in the search box.
-
Press the iOS tile to open the App Store page for Portnox AgentP. Then, press the cloud
symbol to install AgentP.
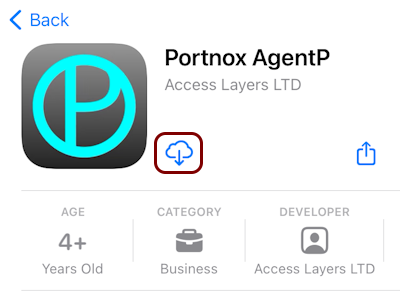
Result: AgentP is installed.
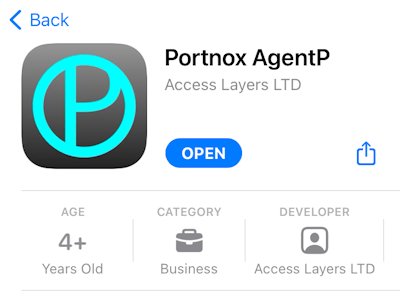
Register your device using AgentP
In this section, you will use Portnox™ AgentP to register your device with Portnox™ Cloud.
-
If AgentP is not running, start it from the Home screen.

-
Press Corporate email or Corporate credentials. Select
Corporate email if Portnox Cloud manages your user repository. Select
Corporate credentials if you have integrated Portnox Cloud with an external repository.
Proceed with the following steps depending on your choice.
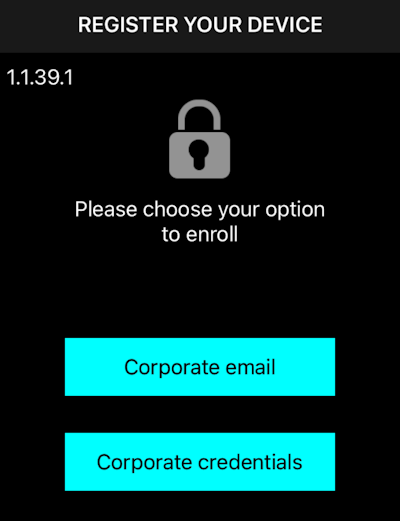
-
If you have chosen Corporate email:
Important: Only choose the Corporate email option if Portnox Cloud manages your user repository. Cloud manages the user repository if it’s not integrated with any external repositories such as Microsoft Entra ID, Google Workspace, or Okta Workforce Identity.
-
If you have chosen Corporate credentials:
-
In the Allow “AgentP” to use your location? pop-up, press Allow While Using
App.
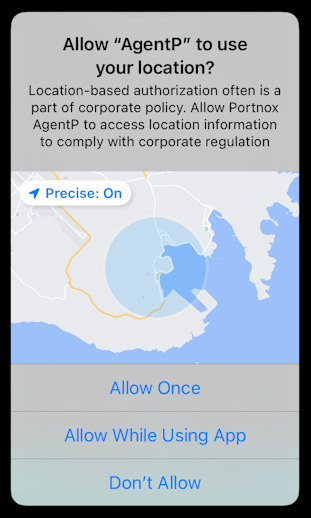
Result: Your device is registered and AgentP is running.
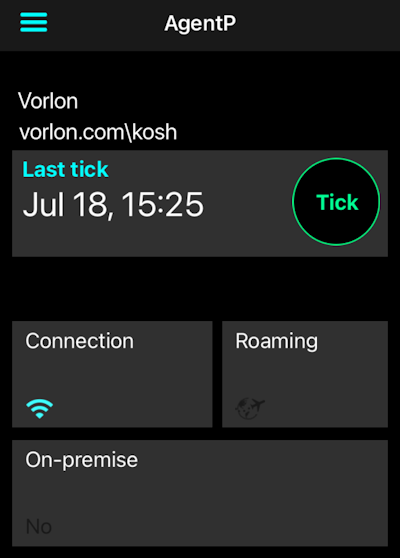
Connect to the Wi-Fi network using AgentP
In this section, you will use Portnox™ AgentP to connect to the Wi-Fi network.
-
If AgentP is not running, start it from the Home screen.

-
Press ≡ and then press Network.

-
Press Configure to download the profile for this network and connect to it.

-
In the pop-up that says The website is trying to download a configuration profile, press
Allow.
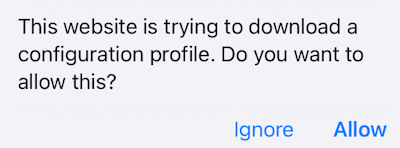
-
In the Profile Downloaded pop-up, press Close.
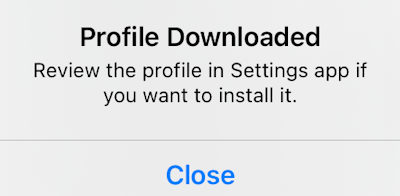
-
Press the Home button and press the icon of the Settings app.
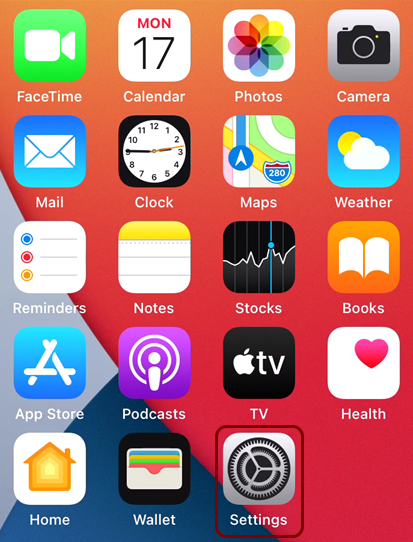
-
In the Settings app, press the Profile Downloaded row.
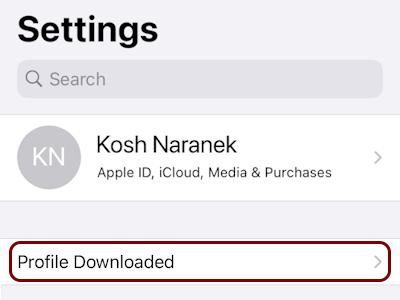
-
In the Install Profile pane, press Install.

-
Enter your passcode.

-
Press Install.
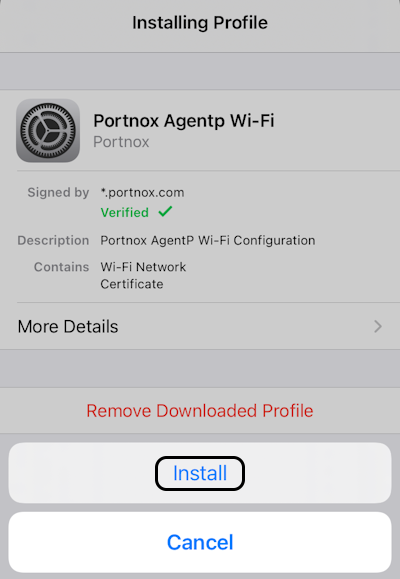
-
Go back to the Settings app and press the Wi-Fi row to change the Wi-Fi settings.
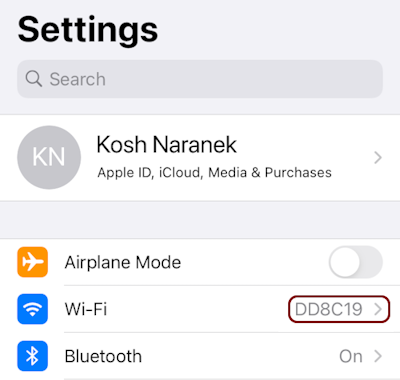
-
Press the configured Wi-Fi network in the MY NETWORKS section to connect.

Result: Your device is connected to the network managed by Portnox Cloud.