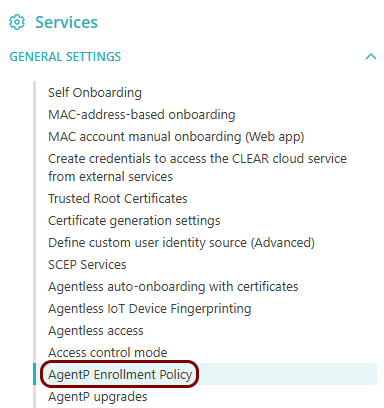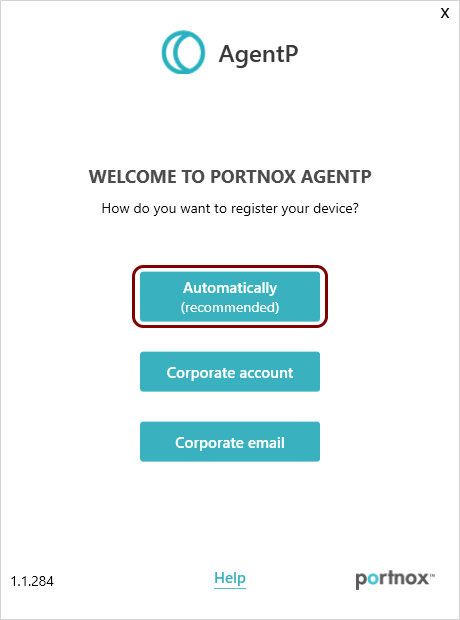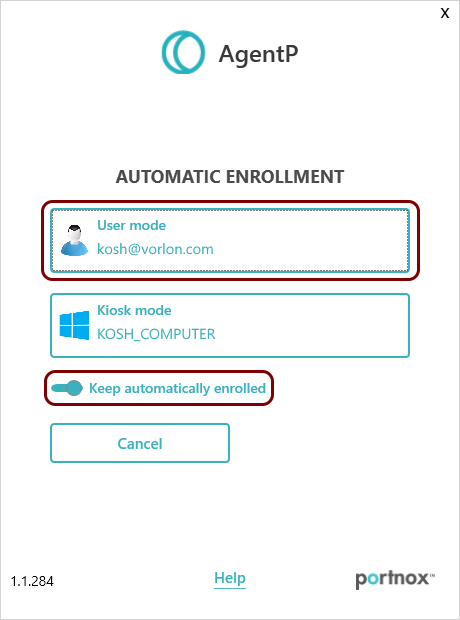Onboard a Windows device with AgentP in multi-user mode
In this topic, you will learn how to onboard using Portnox™ AgentP, a Windows 10 computer with multiple users, and a Wi-Fi or wired network managed by Portnox™ Cloud.
For more information on multi-user mode, see the following topic: AgentP and certificates.
-
Integrate Portnox Cloud with Microsoft Entra ID or local Active Directory.
Follow the steps in one of these topics: Integrate with Microsoft Entra ID or Integrate with Active Directory.
Note: This step is necessary because multi-user mode in AgentP is not supported unless your Portnox Cloud instance is integrated with Active Directory or Entra ID. -
Enable AgentP multi-user mode in Portnox Cloud settings:
-
Ensure that in your Portnox Cloud group the networks are configured to use both user and computer certificates.
See the following topic: Edit and configure a group.
-
Download and install Portnox AgentP
Follow the steps in one of these topics: Onboard a Windows device to a Wi-Fi or wired network with AgentP (interactive installation) or Onboard Windows devices with AgentP in unattended or kiosk mode (unattended installation).
-
Run AgentP and switch the operating system user to test if AgentP changes to a different user.
AgentP needs a few seconds to switch to a different user. You can see the logged in user in the About tab of the AgentP user interface.
To speed up the process of switching to a new user, you can click on the Sync now button in the About tab of the AgentP interface.
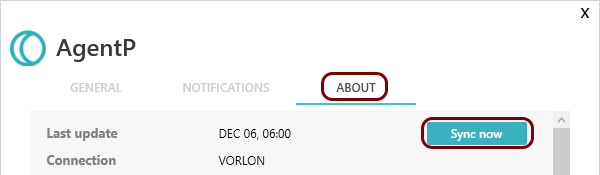 Important: If AgentP is already installed and enrolled manually, before you switch to unattended mode, you must manually unenroll it by clicking on the Deactivate button in the AgentP user interface. Otherwise, AgentP will remain enrolled with the manually onboarded user and will not automatically switch to the current Active Directory or Entra ID user.
Important: If AgentP is already installed and enrolled manually, before you switch to unattended mode, you must manually unenroll it by clicking on the Deactivate button in the AgentP user interface. Otherwise, AgentP will remain enrolled with the manually onboarded user and will not automatically switch to the current Active Directory or Entra ID user.