Onboard Windows devices with AgentP in unattended or kiosk mode
In this topic, you will learn how to run Portnox™ AgentP in unattended mode or kiosk mode.
Install AgentP on Windows in unattended mode
In this section, you will learn how to install AgentP in unattended mode. User interaction is only necessary if AgentP cannot be onboarded automatically.
If you run AgentP in unattended mode, AgentP checks if the device is a member of Active Directory or Entra ID, and then sends AD/Entra ID identification data to Portnox Cloud (for example, the tenant ID, device ID, domain, user name, computer name). If the identification data matches the data in Cloud, AgentP can onboard in Portnox Cloud automatically using this data with no need of user interaction.
-
Download the AgentP installation file from the download page.
curl -o agentp.msi "https://clear.portnox.com/enduser/DownloadAgentPForOsAndPackageType?osType=2&packageType=Windows_x64"Replace Windows_x64 with Windows_x86 if you have a 32-bit architecture.
-
Run the installation from the command prompt with a parameter for unattended installation.
msiexec /i agentp.msi /qn
When the onboarding window appears, one of two things can happen:
- If AgentP finds that the device/user are already onboarded, the onboarding window disappears after 5 to 20 seconds (after enrollment is complete), and AgentP is automatically enrolled.
- Otherwise, you must follow the steps in the onboarding window to enroll the current user manually. Until then, AgentP will not be enrolled.
Install AgentP on Windows in unattended mode with no user interaction
In this section, you will install AgentP in unattended mode using the logged-in Windows user. This procedure assumes that the computer was onboarded using UEM/MDM software and already has access to the secure network.
-
Download the AgentP installation file from the download page.
curl -o agentp.msi "https://clear.portnox.com/enduser/DownloadAgentPForOsAndPackageType?osType=2&packageType=Windows_x64"Replace Windows_x64 with Windows_x86 if you have a 32-bit architecture.
- Optional:
Configure the Windows registry REG_SZ (String) values for AgentP to hide the icon from the
notification area (system tray).
-
Run the installation from the command prompt with parameters for unattended installation.
msiexec /i agentp.msi /qn UI_LAUNCH=1 - Optional:
Check the AgentP logs to confirm that AgentP is running in unattended mode.
The log file will contain an entry: Running in unattended mode.
To learn how to access AgentP logs, see the following topic: How to collect AgentP logs for support.
Install AgentP on Windows in unattended enrollment mode or switch to unattended enrollment mode
In unattended enrollment mode, AgentP runs without user interaction. If you already installed Agent in interactive mode, you can also change its configuration so that it runs in unattended mode.
-
Prepare a Windows registry file with REG_SZ (String) values that make AgentP run in
unattended enrollment mode.
-
If you had AgentP installed before importing the settings, restart the AgentP service.
net stop PortnoxAgentPnet start PortnoxAgentPImportant: If AgentP is already enrolled manually, before you switch to unattended mode, you must manually unenroll it by clicking on the Deactivate button in the AgentP user interface. Otherwise, AgentP will remain enrolled with the manually onboarded user and will not automatically switch to the current Active Directory or Entra ID user.
Install AgentP on Windows in kiosk mode or switch to kiosk mode
Kiosk mode means that AgentP is enrolled using the computer account, not the user account. If you already have AgentP installed in default (single-user) mode, you can change its configuration so that it runs in kiosk mode.
-
Configure the Windows registry settings for AgentP to work in kiosk mode.
-
If you had AgentP installed before importing the settings, restart the AgentP service.
net stop PortnoxAgentPnet start PortnoxAgentPImportant: If AgentP is already enrolled manually, before you switch to kiosk mode, you must manually unenroll it by clicking on the Deactivate button in the AgentP user interface. Otherwise, AgentP will remain enrolled with the manually onboarded user and will not automatically switch to the computer account in Active Directory or Entra ID.
Install AgentP on Windows in unattended mode based on SCEP certificates
In this section, you will learn how to install AgentP in unattended mode if your Windows is not enrolled in Entra ID or Active Directory. However, this process requires UEM software.
The only way to achieve unattended AgentP user enrollment on a Windows computer not enrolled in Entra ID or Active Directory is by first installing a SCEP certificate on the computer. Then, install AgentP with a specific flag (registry key), which makes it enroll based on the data in the SCEP certificate. This allows you to install AgentP in unattended mode even with other authentication repositories like Okta and Google Workspace. However, the only way to get a SCEP certificate is by using UEM software.
-
Install SCEP certificates on clients.
Create a suitable configuration profile in your UEM software that makes the clients request SCEP certificates from the Portnox Cloud SCEP server.
-
Install registry key values for AgentP on clients.
The most common way that UEM software distributes registry key values is through PowerShell scripts (see: this external example). Consult your UEM documentation to learn how to distribute Windows registry key values.
You need to distribute the following REG_SZ (String) values of the [HKEY_LOCAL_MACHINE\SOFTWARE\WOW6432Node\Portnox AgentP] key:
-
- string value: EnrollmentIdentity
- data: certificate
-
- string value: EnrollmentCertificate
- data: issuer:your_organization - Portnox CLEAR, which is the CN value in the Subject of your tenant CA certificate (Example: issuer:Vorlon - Portnox CLEAR).
Note: To check the Subject of your tenant CA certificate, open the certificate on Windows, go to the Details tab, scroll down and click on the Subject entry, and note down the value after CN = in the text box below.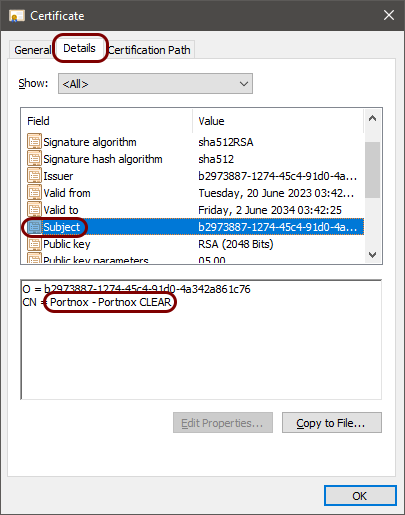
Alternatively, you can find this value in Portnox Cloud: open the Settings menu, click on the option, and in the right-hand side pane, in the table in this section, note down the value next to the Issued to label.
-
-
Distribute AgentP to clients.
Once the client Windows machines have the SCEP certificate installed and the required registry key values, you can now distribute AgentP. AgentP will detect the registry key values, use them to select the correct certificate installed on the computer, and then use this certificate for unattended enrollment.
Install AgentP on macOS in unattended mode based on SCEP certificates
In this section, you will learn how to install AgentP in unattended mode on macOS. However, this process requires UEM software.
The only way to achieve unattended AgentP user enrollment on macOS is by first installing a SCEP certificate on the computer. Then, install AgentP with a specific configuration file, which makes it enroll based on the data in the SCEP certificate. However, the only way to get a SCEP certificate is by using UEM software.
-
Install SCEP certificates on clients.
Create a suitable configuration profile in your UEM software that makes the clients request SCEP certificates from the Portnox Cloud SCEP server.
-
Install a configuration script on clients.
You need to distribute the following configuration script, which creates the unattended.cfg and uipreferences.cfg files in the /var/agentp directory before the installation of AgentP:
mkdir -p /var/agentp json='{"HideUI":true}' echo $json > /var/agentp/uipreferences.cfg json='{"Mode":"certificate","Certificate":"issuer:issued_to","AutoSwitch":true,"UseCertificateSerialNumberAsDeviceId":true,"profileInstallationNeeded":false}' echo $json > /var/agentp/unattended.cfg chmod a+rw /var/agentp chmod a+rw /var/agentp/uipreferences.cfg chmod a+rw /var/agentp/unattended.cfgNote: For explanation of configuration options in this script, see the following topic: AgentP configuration/installation options.Important: If the SCEP certificate does not have the user’s email in the Subject or in the SAN UPN, add the Domain attribute by modifying the fifth line of the above code as follows:json='{"Mode":"certificate","Certificate":"issuer:issued_to","AutoSwitch":true,"UseCertificateSerialNumberAsDeviceId":true,"Domain":"your_domain","profileInstallationNeeded":false}' -
Distribute AgentP to clients.
Once the client machines have the SCEP certificate and the configuration file, you can now distribute AgentP. AgentP will parse the configuration file, use the values from that file to select the correct SCEP certificate installed on the computer, and then use this certificate for unattended enrollment.
Examples:
