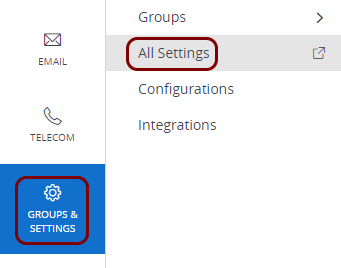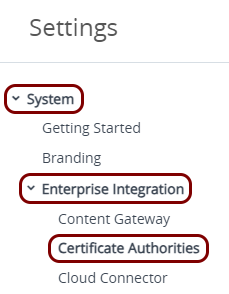Onboard Windows devices with certificates using Workspace ONE UEM and SCEP
In this topic, you will learn how to deploy Portnox™ Cloud certificates to Windows devices via Workspace ONE UEM and SCEP.
Turn on the Portnox Cloud SCEP services
In this section, you will configure Portnox™ Cloud to provide SCEP services to your devices.
If you have previously turned on the Portnox Cloud SCEP services, skip to the later steps.
Portnox Cloud SCEP services let devices contact the Cloud SCEP server and get a unique certificate for the device or for the specific user of the device.
-
In the Cloud portal top menu, click on the Settings option.

-
In the Cloud portal left-hand side menu, click on the option.

-
Enable integration with SCEP services.

- Click on the Edit link.
- Activate the Enable integration checkbox.
- Click on the Save button.
- Click on the ⧉ icon next to the SCEP URL field to copy the SCEP URL, and paste it in a text file for later use.
-
Click on the ⧉ icon next to the Password field to
copy the SCEP password, and paste it in a text file for later use.

Download the root CA certificate from Portnox Cloud
In this section, you will download the Portnox™ Cloud root CA certificate from the Cloud portal.
You need the root CA certificate so that your managed devices can verify the validity of Cloud RADIUS servers, which have certificates signed by this root CA certificate. If the root CA certificate is not distributed to managed devices, some devices may show a security warning each time that the user connects to networks managed by Portnox Cloud.
-
In the Cloud portal top menu, click on the Settings option.

-
In the Cloud portal left-hand side menu, click on the option.

The right-hand pane shows the list of active servers.

- Click on any of the active RADIUS services to show its configuration.
-
Click on the Download root certificate link to download the root CA certificate.
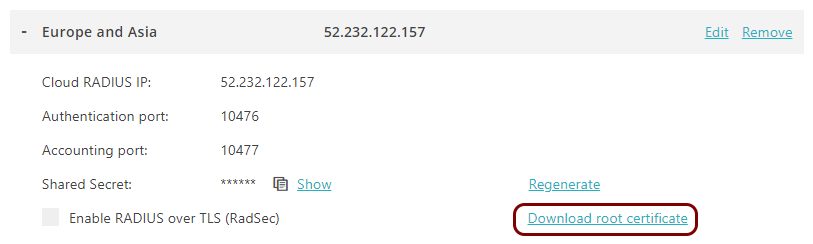
Save the file on your disk to use it later. The default name of the file is rootCertificate.cer.
Optional: Hand over information from the Portnox Cloud team to the Workspace ONE team
In this section, you will learn what information was collected in previous steps from Portnox Cloud, which is needed to configure Workspace ONE to work with Portnox Cloud.
If different people are responsible for managing Portnox Cloud and Workspace ONE, here is the information you need to hand over:
-
The URL of the Portnox Cloud SCEP server. For example, https://scep.portnox.com/b2973887-1274-45d4-91d0-4a342a861c76.
-
The password for the SCEP server.
-
The root CA certificate file in the Base-64 encoded X.509 format. For example, rootCertificate.cer.
Create the SCEP CA configuration and the SCEP request template
In this section, you will create the SCEP CA configuration and the SCEP request template in Workspace ONE UEM. This configuration and this template will be used by the profiles that you will create later.
- Open your Workspace ONE UEM tenant dashboard in your browser, and log in as the administrator.
-
In the Certificate Authorities pane, click on the Add button.
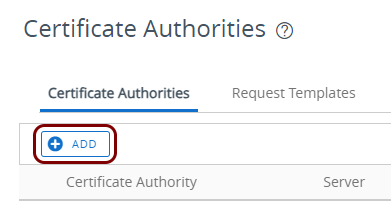
-
In the Certificate Authority – Add/Edit pane:

-
In the Certificate Template – Add/Edit pane:
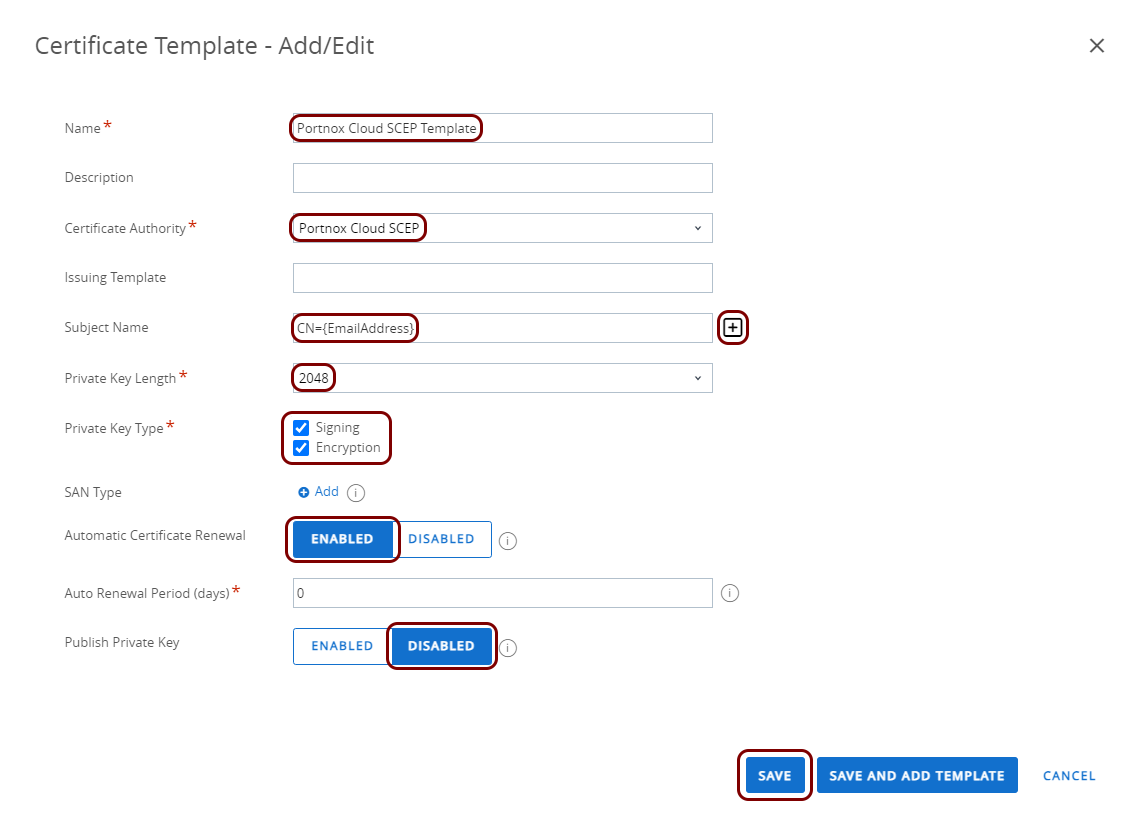
Result: You created a configuration for the Portnox Cloud SCEP CA and the SCEP request template.


Create a user profile
In this section, you will create a user profile in Workspace ONE UEM for obtaining the SCEP certificate.
The user profile in Workspace ONE UEM is needed to obtain the SCEP certificate from the Portnox Cloud SCEP server for the current user or for the current device. The SCEP certificate is then used by the device profile for WiFi identification.
-
In the Profiles pane, click on the Add button and select the
Add Profile option.
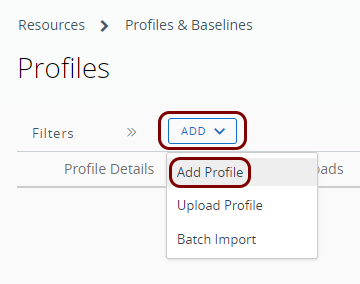
-
In the Add Profile pane, click on the Windows icon.

-
In the Select Device Type pane, click on the Windows Desktop
icon.
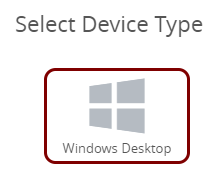
-
In the Select Context pane, click on the User icon.
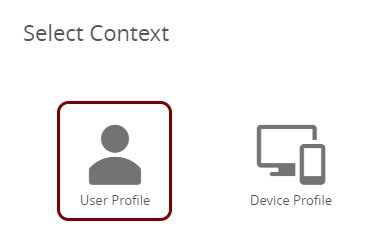
-
In the General tab, in the Name field, enter a name for the profile
and configure other options as required by your organization policies.
Note: In the Smart Groups field, make sure to select the correct group to push this profile to correct devices.
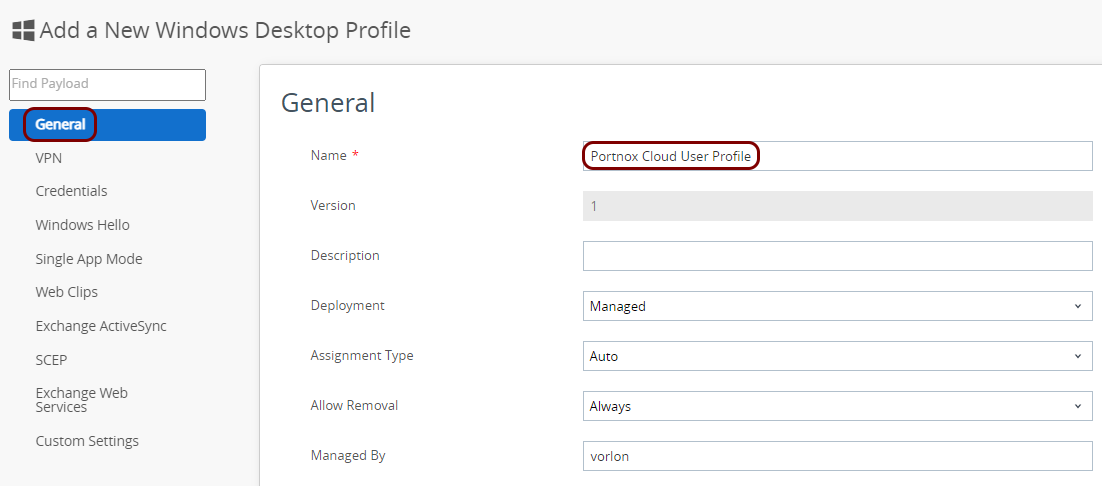
In this example, we used the name Portnox Cloud User Profile, but you can use any name you like.
-
In the left-hand side menu, click on the SCEP option, and then click on the
Configure button in the right-hand side pane.
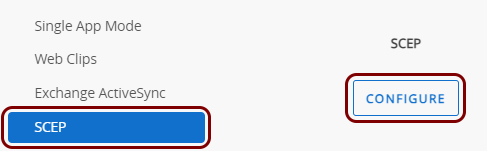
-
In the SCEP pane:
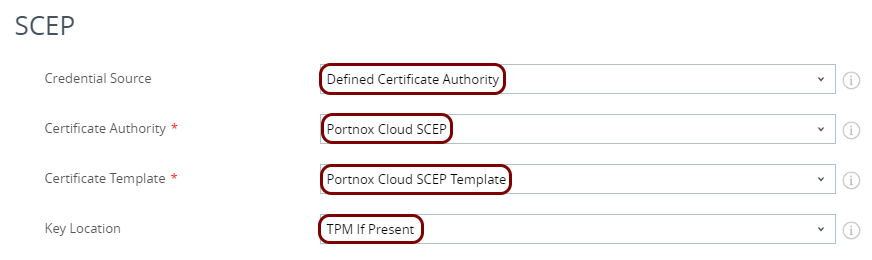
- In the Credential Source field, select the Defined Certificate Authority option.
- In the Certificate Authority field, select the name of the SCEP CA configuration you created earlier.
- In the Certificate Template field, select the name of the SCEP request template you created earlier.
- In the Key Location field, select the TPM If Present option.
-
In the bottom-right corner of the Add a New Windows Desktop Profile pane, click on the
SAVE AND PUBLISH button.
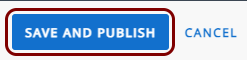
-
In the View Device Assignment window, confirm if the profile will be pushed to correct
devices, and then click on the PUBLISH button.
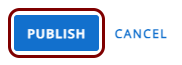
Result: You created a user profile for Portnox Cloud and Windows devices.
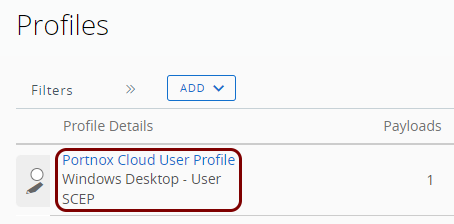
Create a device profile
In this section, you will create a device profile in Workspace ONE UEM with a Wi-Fi payload for secure Wi-Fi connections.
The device profile in Workspace ONE UEM is used to distribute the root CA certificate that you downloaded earlier from Portnox Cloud, as well as to push the Wi-Fi configuration on the basis of the SCEP certificate generated with the help of the user profile.
-
In the left-hand side menu, select: .
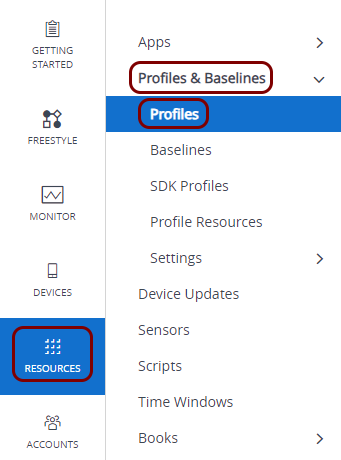
-
In the Profiles pane, click on the Add button and select the
Add Profile option.
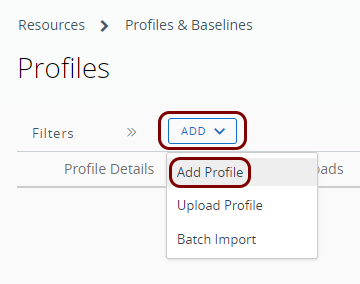
-
In the Add Profile pane, click on the Windows icon.

-
In the Select Device Type pane, click on the Windows Desktop
icon.
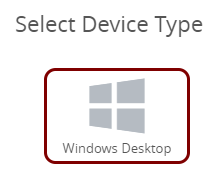
-
In the Select Context pane, click on the Device icon.
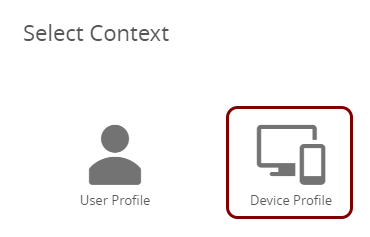
-
In the left-hand side menu, click on the Credentials option, and then click on the
Configure button in the right-hand side pane.
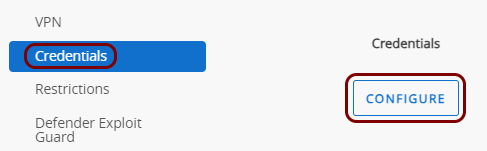
-
In the Credentials pane, configure the following payload:
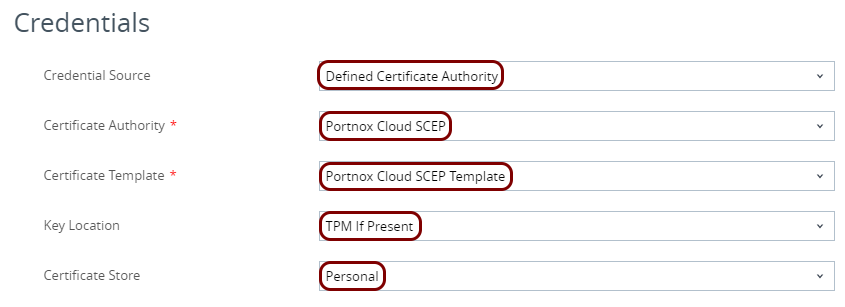
- In the Credential Source field, select the Defined Certificate Authority option.
- In the Certificate Authority field, select the name of the SCEP CA configuration you created earlier.
- In the Certificate Template field, select the name of the SCEP request template you created earlier.
- In the Key Location field, select the TPM If Present option.
- In the Certificate Store field, select the Personal option.
-
Click on the + icon in the bottom-right corner of the Credentials pane
to add another credentials payload, and then configure the following payload:
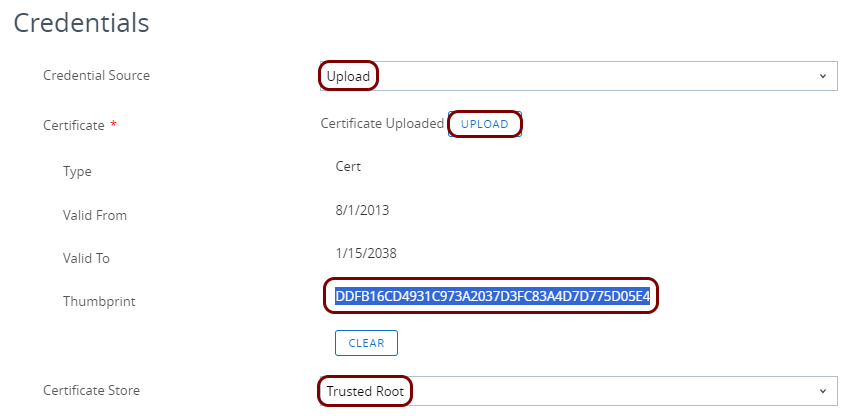
- In the Credential Source field, select the Upload option.
- In the Certificate Store field, select the Trusted Root option.
- In the Certificate section, click on the UPLOAD button and select the root CA certificate file that you downloaded earlier.
- Select the Thumbprint and use your operating system’s copy to clipboard function to copy and save the thumbprint for later, for example, in the notepad or in a text file.
-
In the left-hand side menu, click on the Wi-Fi option, and then click on the
Configure button in the right-hand side pane.
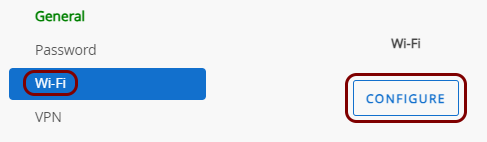
-
In the Wi-Fi pane:
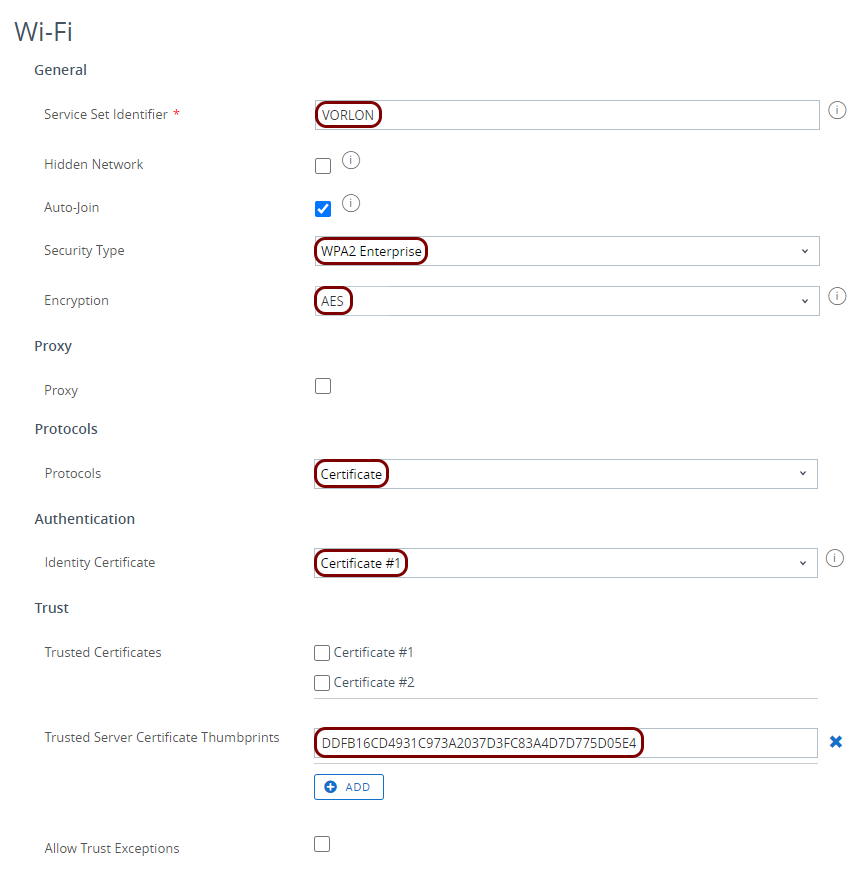
-
In the bottom-right corner of the Add a New Windows Desktop Profile pane, click on the
SAVE AND PUBLISH button.
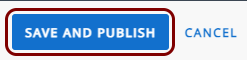
-
In the View Device Assignment window, confirm if the profile will be pushed to correct
devices, and then click on the PUBLISH button.
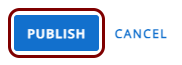
Result: You created a device profile for Portnox Cloud and Windows devices.
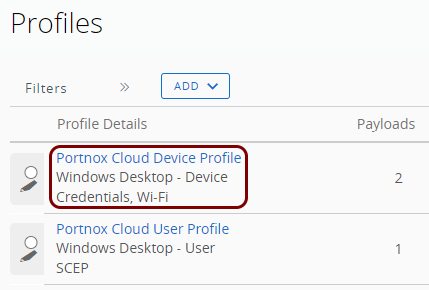
After you created your profiles, you can use your regular Workspace ONE UEM procedures to push them to managed computers immediately and see if they work correctly. For information on managing computers, pushing profiles, and troubleshooting, consult the Workspace ONE UEM documentation.