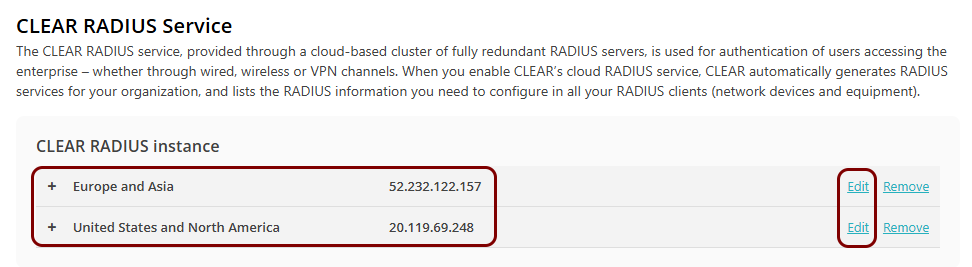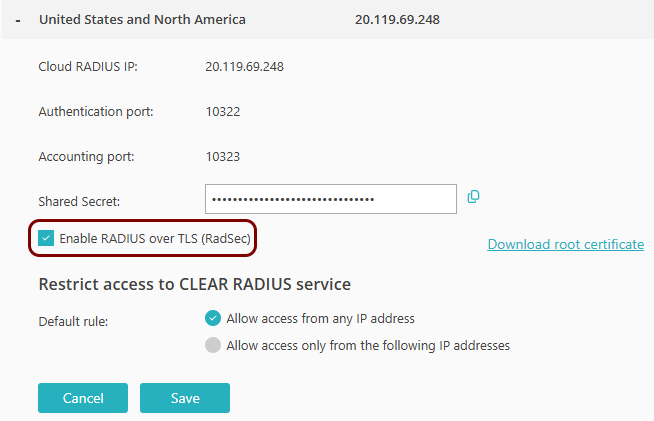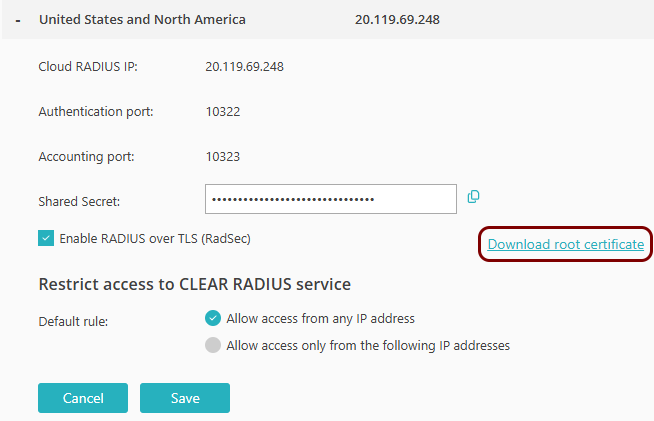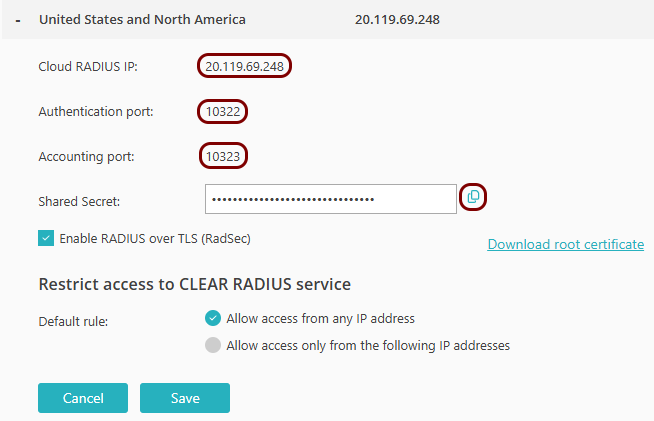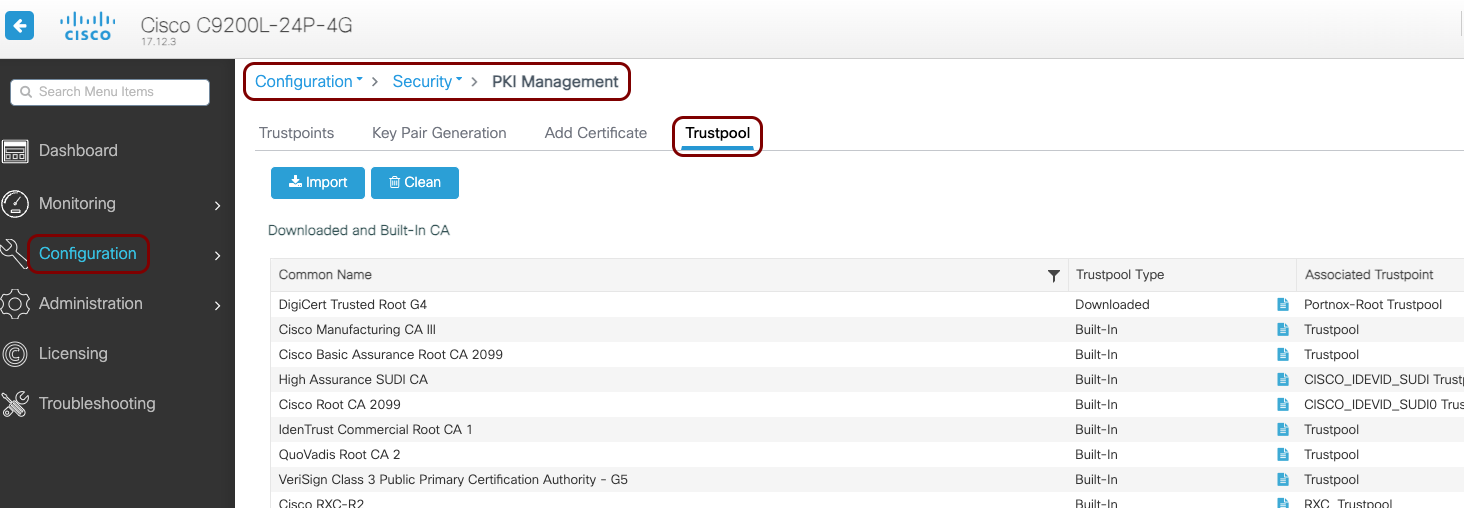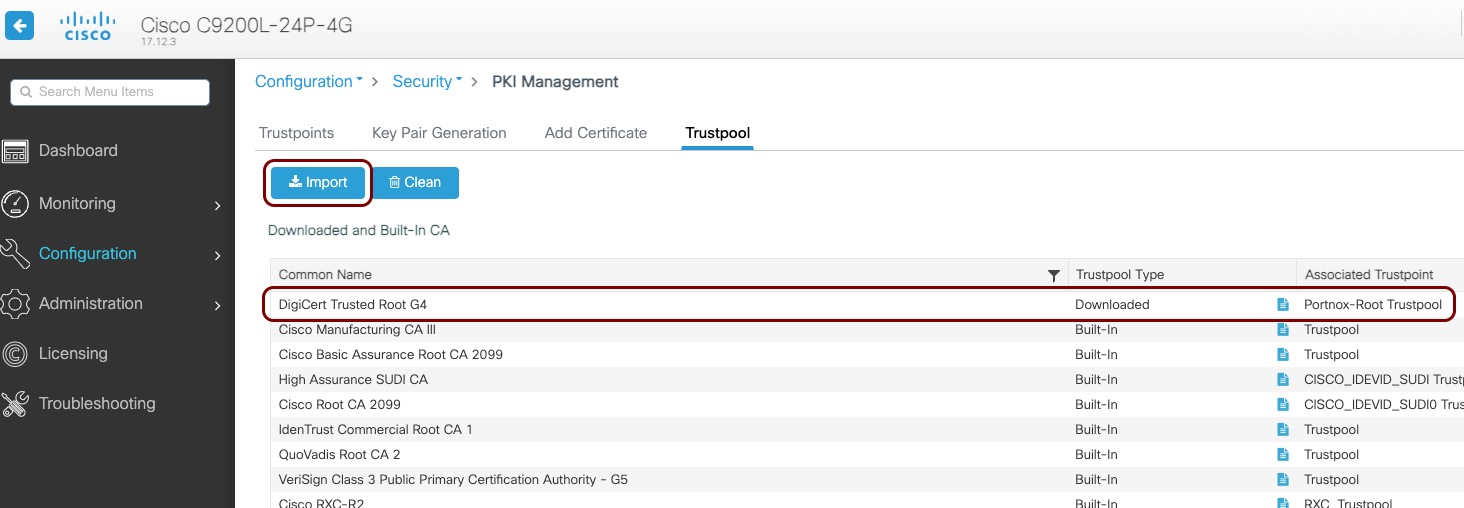Wi-Fi employee access – Cisco Wireless Controller
In this topic, you will learn how to configure a Cisco Wireless Controller to work together with Portnox™ Cloud and 802.1X RADIUS authentication for Wi-Fi connections.
Cisco Virtual Wireless Controller
This section contains an example configuration for the Cisco Virtual Wireless Controller.
-
In the top menu of the Cisco Wireless Controller web interface, click on the SECURITY
option

-
In the left-hand side menu, select the options.
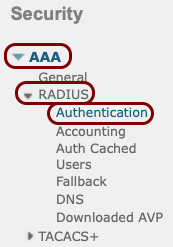
-
In the RADIUS Authentication Servers pane, click on the New... button
in the top-right corner.

-
In the RADIUS Authentication Servers > New pane, enter the details of the Portnox Cloud RADIUS server that you created earlier: the Server IP
Address, the authentication Port Number, and the Shared
Secret. Set the timeout to 30 seconds. Then, click on the Apply button in the
top-right corner.
Note: The Support for CoA switch should be set to Enable if you want to use the CoA feature and/or the IPSK feature of Portnox Cloud.
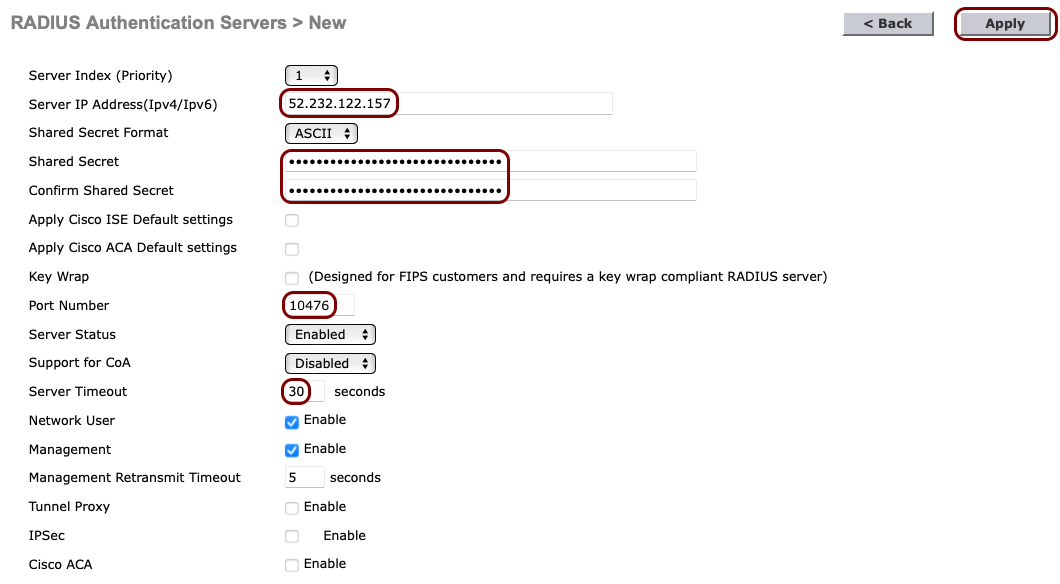
-
If you use two Cloud RADIUS servers in both regions, repeat the above steps for the second RADIUS server.
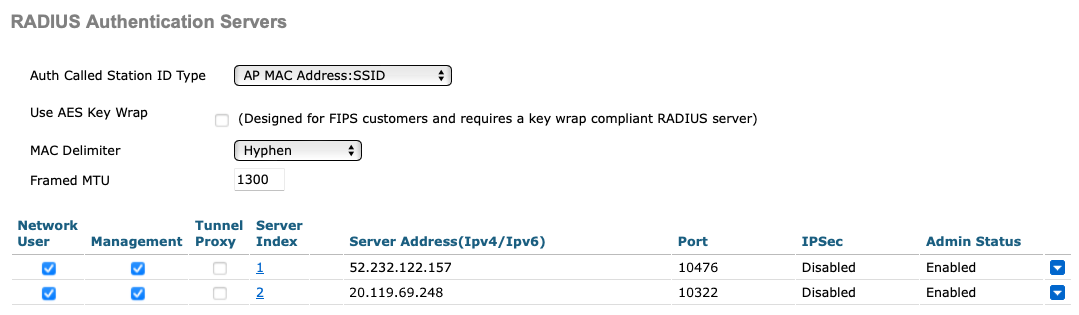
The above screenshot shows an example configuration for two Cloud RADIUS region authentication servers. Adjust the IP addresses and port numbers to your tenant configuration.
-
In the left-hand side menu select menu option.
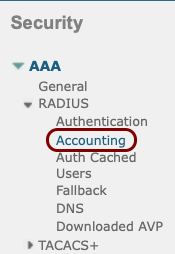
-
In the RADIUS Accounting Servers pane, click on the New... button in
the top-right corner.

-
In the RADIUS Accounting Servers > New pane, enter the details of the Portnox Cloud RADIUS server that you created earlier: the Server IP
Address, the accounting Port Number, and the Shared
Secret. Set the timeout to 30 seconds. Then, click on the Apply button in the
top-right corner.
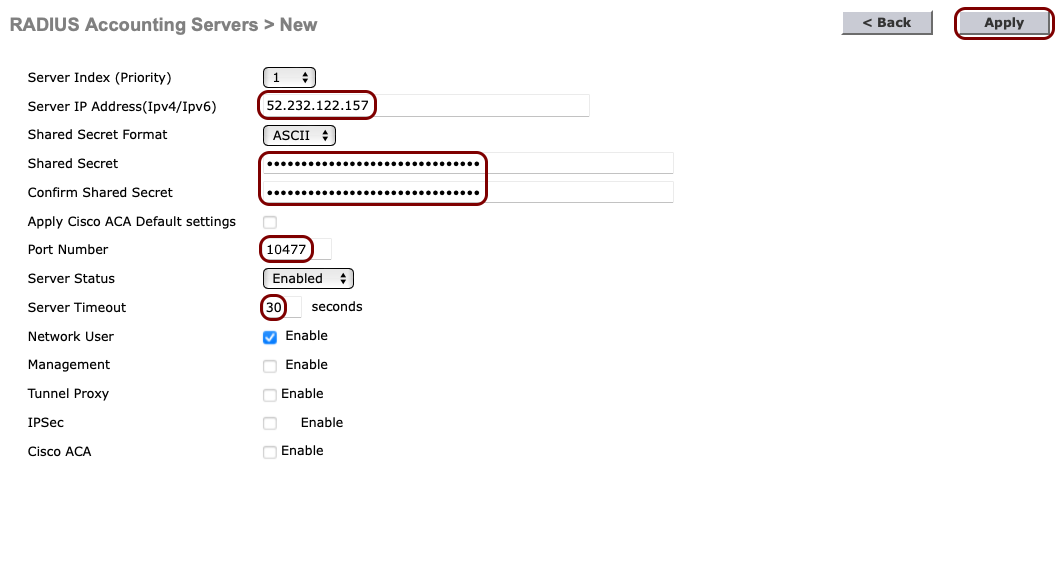
-
If you use two Cloud RADIUS servers in both regions, repeat the above steps for the second RADIUS server.
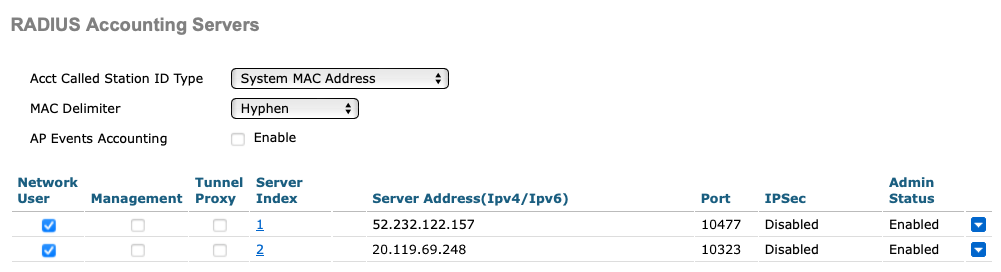
The above screenshot shows an example configuration for two Cloud RADIUS region accounting servers. Adjust the IP addresses and port numbers to your tenant configuration.
-
In the top menu of the Cisco Wireless Controller web interface, click on the WLANs
option

-
In the WLANs pane, select the Create New option from the drop-down
menu, and then click on the Go button.
 Note: Instead of creating a new WLAN, you can edit an existing WLAN by clicking on the number in the WLAN ID column.
Note: Instead of creating a new WLAN, you can edit an existing WLAN by clicking on the number in the WLAN ID column.
-
In the WLANs > New pane, enter the Profile Name and the
SSID for the secure SSID that you want to create, and then click on the
Apply button in the top-right corner.
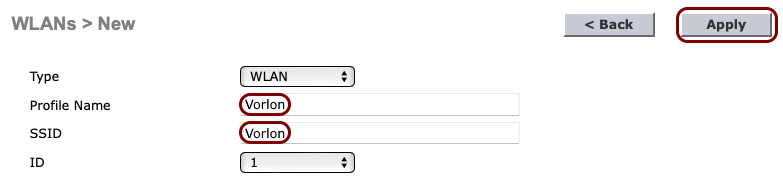
-
In the WLANs > Edit pane, click on the Security tab and select the
following options in the Layer 2 tab that is opened by default:
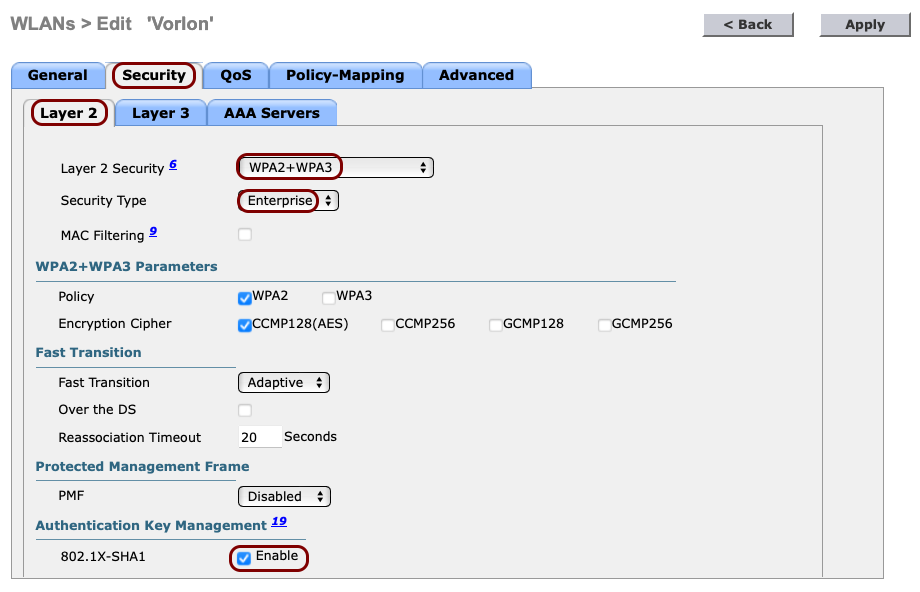
-
Click on the AAA Servers tab and in the Authentication Servers and
Accounting Servers columns, select the relevant servers that you defined earlier. Then,
click on the Apply button in the top-right corner.
 Important: If you want to use the IPSK feature of Portnox Cloud, additionally, activate the RADIUS Server Overwrite Interface checkbox.
Important: If you want to use the IPSK feature of Portnox Cloud, additionally, activate the RADIUS Server Overwrite Interface checkbox.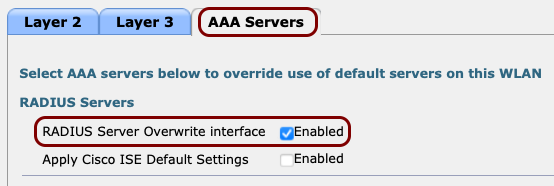
The following screenshot shows an example configuration for two Cloud RADIUS servers. Adjust the IP addresses and port numbers to your tenant configuration.
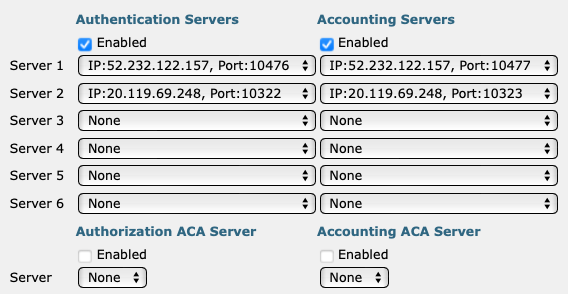
Result: Your Wi-Fi devices can now access the protected Wi-Fi network, using the Portnox Cloud RADIUS servers for authentication.
Cisco 9800 RadSec
This section contains an example configuration for the Cisco Catalyst 9800 wireless controller and Portnox Cloud RADIUS servers using secure RADIUS (RadSec) connections.
-
Turn on RadSec connections for your Cloud RADIUS server(s).
-
Import the Portnox root CA certificate using one of
the following methods:
-
Connect to your Cisco Catalyst switch console and import the root CA certificate:
crypto pki trustpool import url https://cacerts.digicert.com/DigiCertTrustedRootG4.crt -
Alternatively, use the Cisco web user interface as described below:
-
-
In the console, configure the interface that you want to use as the source for RadSec connections.
For example:
interface GigabitEthernet1/0/2 switchport mode access access-session host-mode single-host access-session port-control auto dot1x pae authenticator dot1x timeout server-timeout 30 dot1x timeout tx-period 60 service-policy type control subscriber DOT1X -
Add an authentication RADIUS server.
Important: The IP addresses, port numbers, and keys below are examples. Replace them with your individual IP addresses, port numbers, and keys from your Portnox Cloud configuration.
For example:
radius server PORTNOX-CLOUD-US-AUTH address ipv4 20.119.69.248 key rTHO9HEo9BcqfC9Yg0hHFelK6o0tH8N1 tls port 10322 tls idletimeout 75 tls watchdoginterval 10 tls connectiontimeout 10 tls retries 15 tls ip radius source-interface GigabitEthernet1/0/2 tls match-server-identity hostname clear-rad.portnox.com -
Add an accounting RADIUS server.
For example:
radius server PORTNOX-CLOUD-US-ACCT address ipv4 20.119.69.248 key rTHO9HEo9BcqfC9Yg0hHFelK6o0tH8N1 tls port 10323 tls idletimeout 75 tls watchdoginterval 10 tls connectiontimeout 10 tls retries 15 tls ip radius source-interface GigabitEthernet1/0/2 tls match-server-identity hostname clear-rad.portnox.com - Optional:
Repeat the two above steps for the second Cloud RADIUS server, if necessary.
For example, you can create servers PORTNOX-CLOUD-EMEA-AUTH and PORTNOX-CLOUD-EMEA-ACCT.
-
Create a group for RadSec servers.
aaa server group radius PortnoxRadSec server 20.119.69.248 auth port 10322 acct port 10323 server 52.232.122.157 auth port 10476 acct port 10477Note: Use the second server command only if you also configured the second Cloud RADIUS server earlier. -
Update your AAA commands to use the RadSec server group.
aaa authentication dot1x default group PortnoxRadSec aaa authorization network default group PortnoxRadSec aaa accounting dot1x default start-stop group PortnoxRadSec