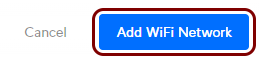Wi-Fi employee access – Ubiquiti
In this topic, you will learn how to configure Ubiquiti access points to work together with Portnox™ Cloud and 802.1X RADIUS authentication for Wi-Fi connections.
Create a RADIUS profile
In this section, you will create a RADIUS profile for Portnox™ Cloud RADIUS servers. You can then apply this profile to Wi-Fi configurations and Ethernet port profiles.
-
In the Ubiquiti web interface, go to the Network tab, and in the left-hand side menu, click
on the following menu options: .
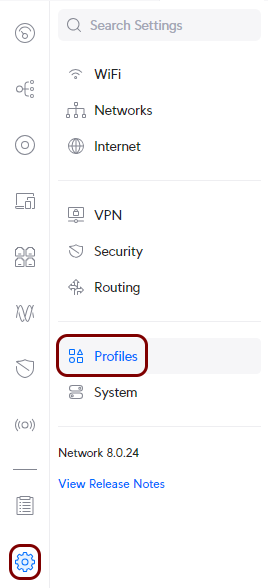
-
In the right-hand side pane, click on the RADIUS tab, and then click on the
Create New link to create a new RADIUS profile.

-
Configure the new RADIUS profile:

Optional: Create a RadSec profile
This is an optional task that modifies the previous task. Follow this task only if you want to connect to Portnox Cloud RADIUS servers using RadSec. Skip this task if you want to connect to Portnox Cloud RADIUS servers without RadSec.
-
Install OpenSSL on your personal computer.
OpenSSL is an open source library for converting certificates. You will need it to convert the certificate formats so that they are readable for Ubiquiti devices.
- Windows: Download the relevant installation package from the Shining Light Productions website. For example, Win64 OpenSSL Light for Windows 64-bit systems. Then, follow the installer steps to install the package.
- macOS: Install HomeBrew. Then, execute
the command in Terminal:
brew install openssl - Ubuntu:
sudo apt install openssl libssl-dev - RedHat:
orsudo dnf install openssl openssl-develsudo yum install openssl openssl-devel
-
Follow the steps in this section to download and install the self-onboarding certificate: onboarding_certificates_windows_wifi.html#certificate_installation.
Note: After you download the certificate, you do not need to install it. Take note of the location where you downloaded the certificate.
- Follow the steps in this section to download the Cloud RADIUS root CA certificate: Download the root CA certificate from Portnox Cloud.
-
Use OpenSSL to extract the private key and the client certificate from the self-onboarding certificate:
Type the following commands in the Windows command line window or the macOS/Linux Terminal window:
openssl pkcs12 -in self-onboarding-certificate.p12 -clcerts -nokeys -out clientCertificate.crtopenssl pkcs12 -in self-onboarding-certificate.p12 -nocerts -nodes -out privateKey.pemWhen asked for an import password, press the Enter key (empty password).
Note: On Windows, you may need to first change the directory to the installation directory of OpenSSL: C:\Program Files\OpenSSL-Win64\bin.Note: We recommend that you open the extracted files in a text editor of your choice and remove all of the content before the -----BEGIN CERTIFICATE----- line. -
Use OpenSSL to convert the root CA certificate into the Base64-encoded X.509 format:
Type the following command in the Windows command line window or the macOS/Linux Terminal window:
openssl x509 -in rootCertificate.cer -inform der -out rootCertificate.crt -outform pem -
In the Ubiquiti web interface, go to the Network tab, and in the left-hand side menu, click
on the following menu options: .
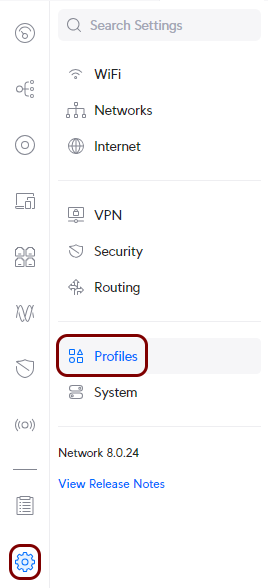
-
In the right-hand side pane, click on the RADIUS tab, and then click on the
Create New link to create a new RADIUS profile.

-
Configure the new RADIUS profile:
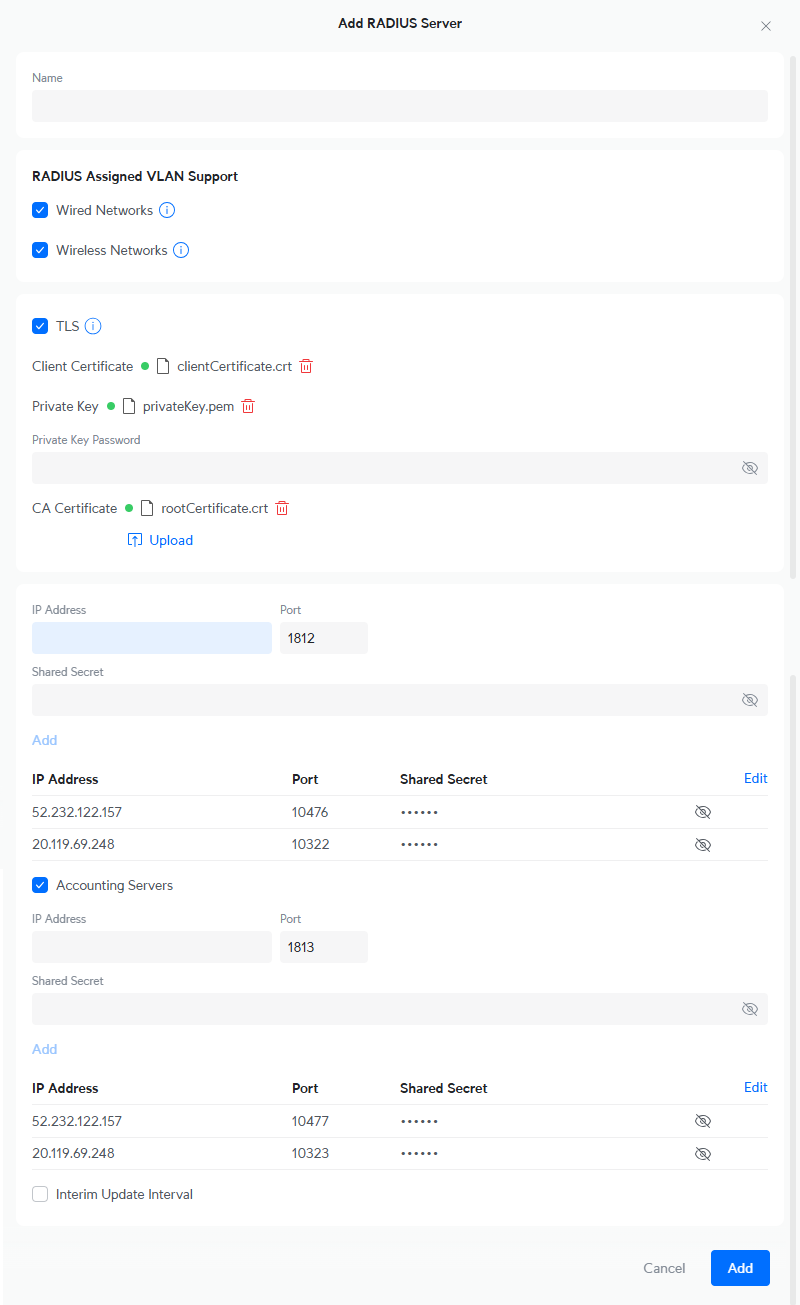
Create a Wi-Fi configuration for the 802.1X network
In this section, you will create a configuration for a Wi-Fi network with WPA2 Enterprise authentication (802.1X) and assign the RADIUS profile to this network.
-
In the Ubiquiti web interface, go to the Network tab, and in the left-hand side menu, click
on the following menu options: .

-
In the right-hand side pane, click on the Create New link to create a new Wi-Fi
configuration.

-
Complete the new Wi-Fi configuration:
Result: Your Wi-Fi devices can now access the protected Wi-Fi network, using the Portnox Cloud RADIUS servers for authentication.