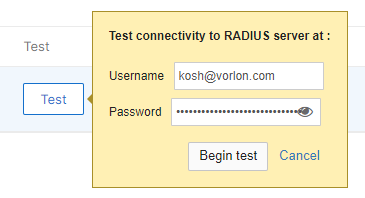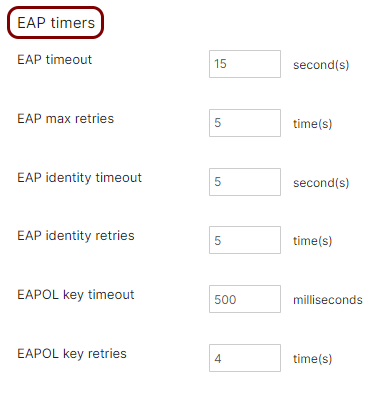Wi-Fi employee access – Cisco Meraki
In this topic, you will learn how to configure Cisco Meraki access points to work together with Portnox™ Cloud and 802.1X RADIUS authentication for Wi-Fi connections.
-
In the Meraki web interface, select your network, and then click on the menu option.
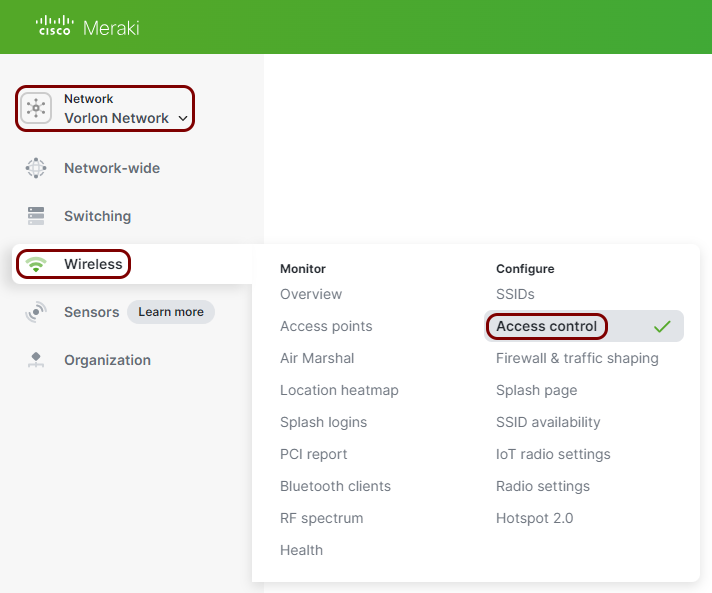
-
In the Access control pane, select the SSID that you want to edit.
 Note: You can choose an existing SSID to reconfigure it or one of the unconfigured SSIDs.
Note: You can choose an existing SSID to reconfigure it or one of the unconfigured SSIDs. -
In the Basic info section, enter the SSID for your network if you are configuring an
unconfigured SSID or keep/modify your current SSID as needed. Also, make sure that the SSID
status is set to Enabled.
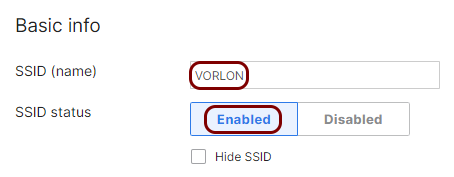
In this example, we used the SSID VORLON, but you can use any SSID you like.
-
Choose one of the following options depending on whether you want to configure this SSID for standard 802.1X or whether
you want to use the IPSK feature of Portnox Cloud.
802.1x: In the Security section, select the Enterprise with option, and from the drop-down menu, select the my RADIUS server option.
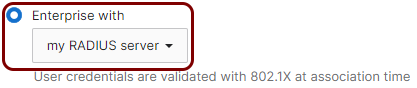
IPSK: In the Security section, select the Identity PSK with RADIUS option.

-
Scroll down to the RADIUS section and click on the heading to expand this section.
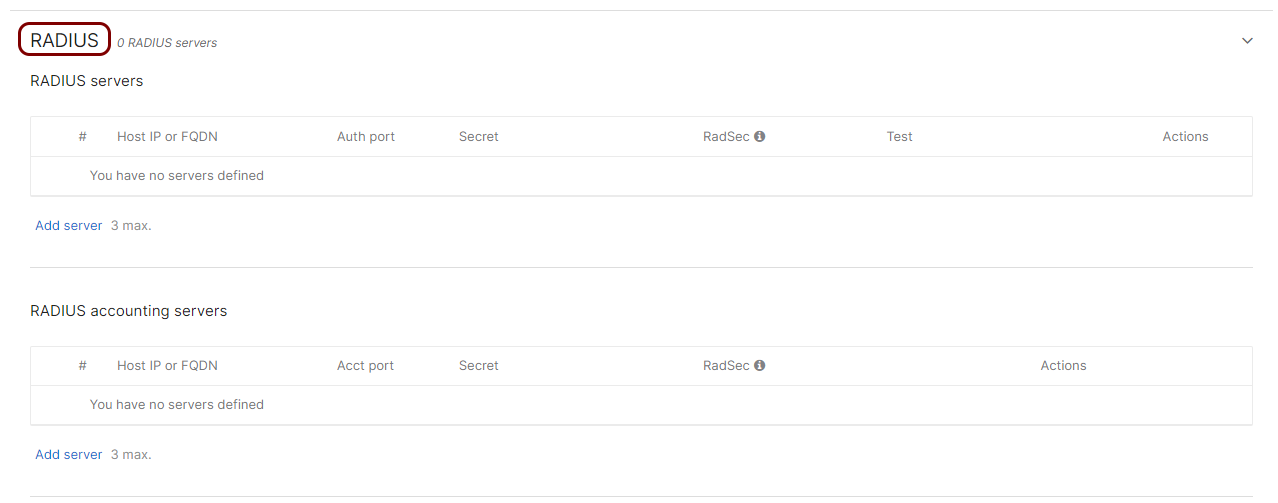
-
In the RADIUS servers subsection, click on the Add server link to add the
Portnox Cloud RADIUS server.

-
In the Host IP or FQDN field, enter the IP address of the Portnox Cloud RADIUS server that you created earlier, in the Auth port field, enter
the authentication port for this RADIUS server, and in the Secret field, enter the shared secret
for this server.
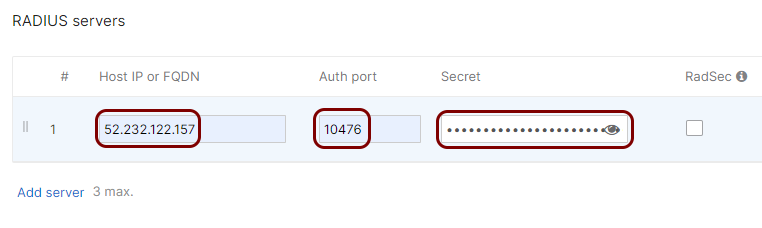 Important: If you want to use RadSec in your configuration, enter the string radsec as your Secret, not the shared secret copied from the Portnox Cloud RADIUS configuration. Otherwise, the connection will not work. Then, activate the RadSec checkbox.
Important: If you want to use RadSec in your configuration, enter the string radsec as your Secret, not the shared secret copied from the Portnox Cloud RADIUS configuration. Otherwise, the connection will not work. Then, activate the RadSec checkbox. - If you use two Cloud RADIUS servers in both regions, repeat the above steps for the second RADIUS server.
-
Repeat the above steps in the RADIUS accounting servers section, entering the same IP address
and shared secret, and the Acct port number from your Cloud RADIUS server configuration (for one
or two servers, depending on your configuration).

The above screenshot shows an example configuration for two Cloud RADIUS region servers. Adjust the IP addresses and port numbers to your tenant configuration.
- Optional:
Configure the timeouts to the values recommended by Portnox for communication with Cloud RADIUS servers.
- Optional: If you want to use RADIUS Change of Authorization (CoA) functionality, add your local RADIUS (or LDAP Broker, if you use it for CoA instead of the local RADIUS) installation IP address as the last RADIUS server and activate the RADIUS CoA support checkbox under the list of RADIUS servers.
- Configure the Splash page and Client IP and VLAN sections as needed for your environment.
-
Click on the Save button to save your configuration.
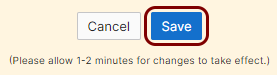
Result: Your Wi-Fi devices can now access the protected Wi-Fi network, using the Portnox Cloud RADIUS servers for authentication.