Onboard a Chromebook to a Wi-Fi network with credentials
In this topic, you will learn how to onboard using credentials, a ChromeOS device such as a Chromebook, and a Wi-Fi network managed by Portnox™ Cloud.
-
Click on the ⌔ icon in the notification area to open the Status Tray.
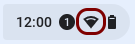
-
Click on the ▼ icon next to the current network name in the Status
Tray to show the list of available Wi-Fi networks.

-
Click on the name of the network managed by Portnox Cloud to connect to it.
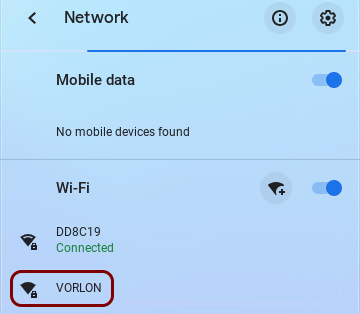
-
In the Join Wi-Fi network window:

Result: Your ChromeOS device is connected to a Wi-Fi network managed by Portnox Cloud.

Troubleshooting information: See the following topic: How to troubleshoot typical device onboarding issues.
