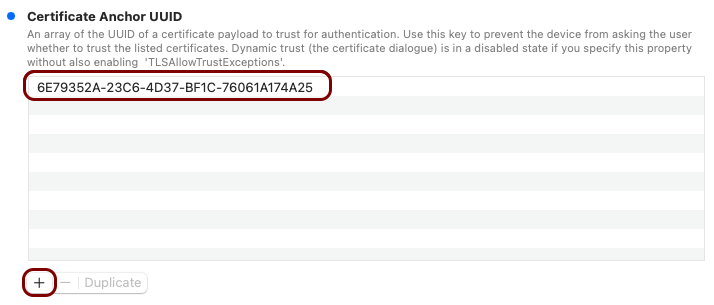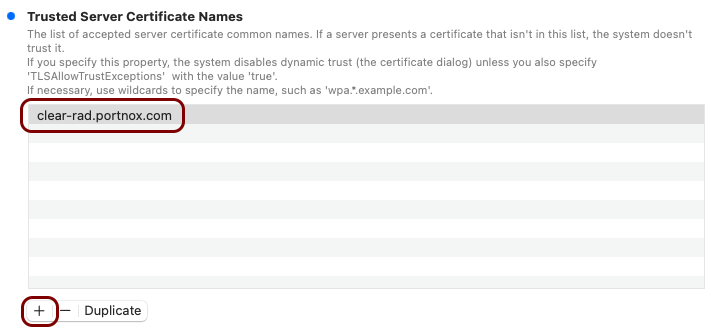Onboard an iPhone to a Wi-Fi network with credentials and a custom profile
In this topic, you will learn how to onboard using credentials, an iPhone with iOS, a Wi-Fi network managed by Portnox™ Cloud, and a custom profile created with the iMazing Profile Editor.
Download the root CA certificate
In this section, you will download the root CA certificate from Portnox™ Cloud, which is needed to create a profile.
-
In the Cloud portal top menu, click on the Settings option.

-
In the Cloud portal left-hand side menu, click on the option.

-
Click on any of the RADIUS servers listed in the right-hand pane to show its configuration.

-
Click on the Download root certificate link.
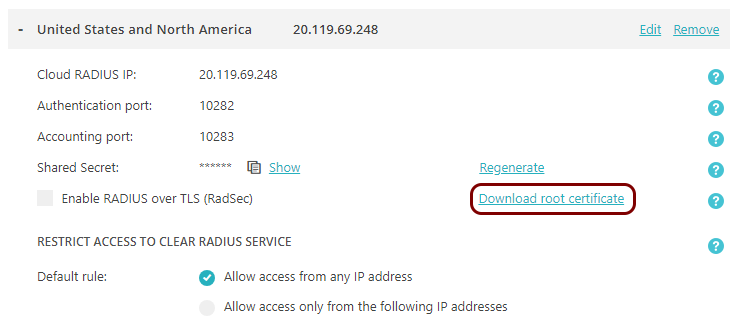
Result: The root CA certificate file is in the Downloads folder on the local disk.
Create the custom profile
In this section, you will use the iMazing Profile Editor to create an Apple profile for use with your iOS devices, which contains the following payloads: the root CA certificate and the Wi-Fi configuration.
-
Install the iMazing Profile
Editor and open it from the Launcher.
To install iMazing Profile Editor, follow the links from the iMazing website and the standard installation procedure in the operating system.
Note: By default, when you run iMazing Profile Editor, it opens a new profile window and the General section. If not, select from the top menu to open a new profile window.
-
In the right-hand side pane, in the Name section, enter a name for this profile.

We used the name Vorlon iOS but you can use any name you like.
-
On the left-hand side of the profile window, scroll down to the Root Certificate icon, click
on it, and in the right-hand side pane click on the Add Configuration Payload button.
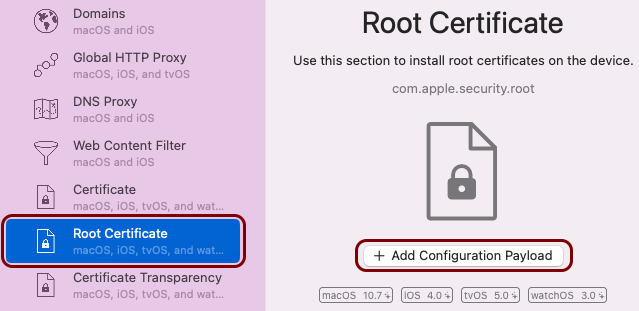
-
In the file selector, locate and click on the root CA certificate file, downloaded as described in the previous
section, and then click on the Open button.
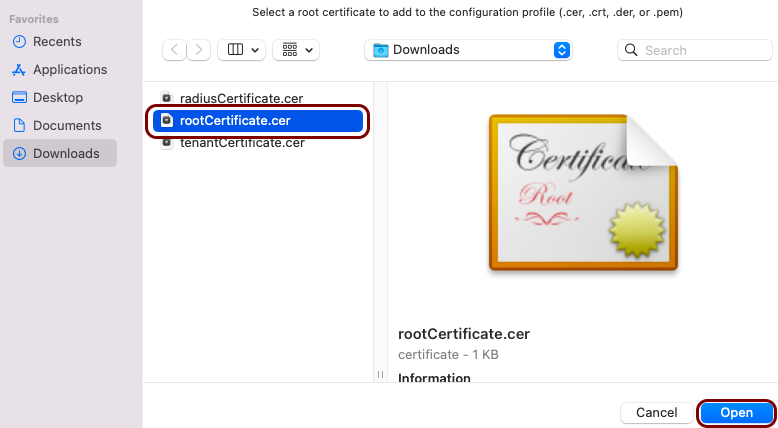
-
Copy the value of the Payload UUID field and save it for later use.

You will need to add a reference to this root CA certificate in the Wi-Fi payload later, so that the device can confirm the identity of the RADIUS server.
Note: Make a note next to this value that says root CA UUID. -
On the left-hand side of the profile window, scroll down to the Wi-Fi icon, click on it, and
in the right-hand side pane click on the Add Configuration Payload button.
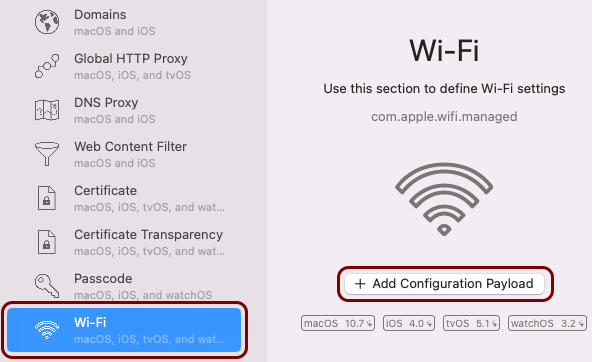
-
In the Wi-Fi pane on the right-hand side, configure the following properties:
- In the top menu of iMazing Profile Editor, select , and select a location to save the profile.
Result: The custom profile file (.mobileconfig) is saved on the disk and ready to be copied to your iOS device.
Install the custom profile
In this section, you will learn how to install the custom profile on your iOS device.
Before you can install your custom profile, you need to copy it to your iOS device. For example, you can send the profile file using email, instant messaging, upload it to cloud storage, or transfer it using Bluetooth..
-
Open the profile that you copied from your macOS or Windows device. You will see a Profile
Downloaded pop-up. Press Close.
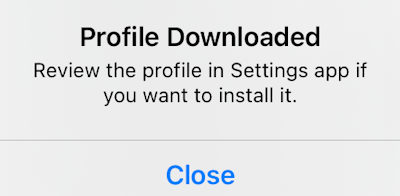
-
Press the Home button and press the icon of the Settings app.
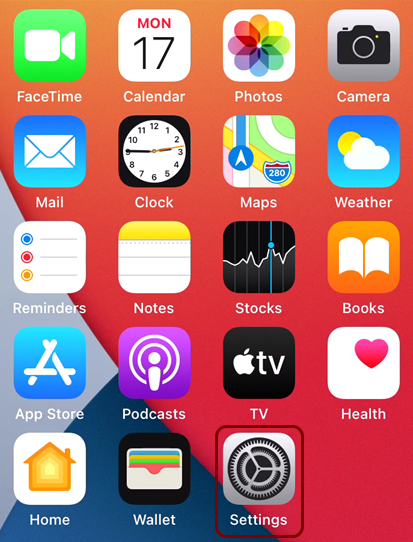
-
In the Settings app, press the Profile Downloaded row.
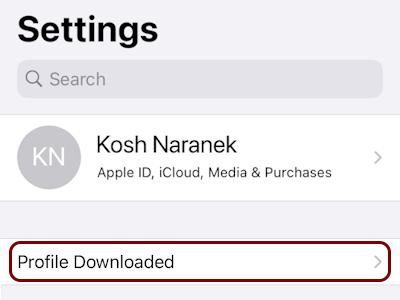
-
In the Install Profile pane, press Install.
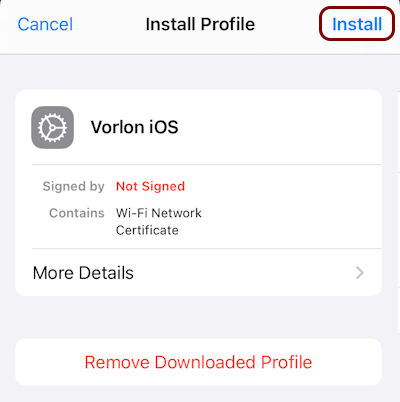
-
Enter your passcode.

-
In the Warning pane, press Install in the top-right corner, and then
press Install below.
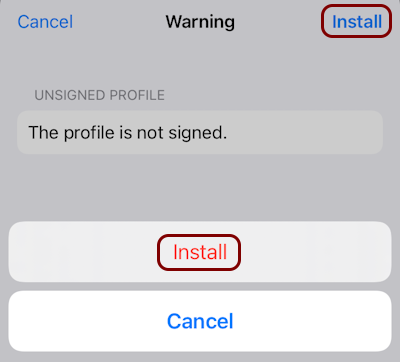
Result: You downloaded and installed the profile and can now connect to the enterprise network.
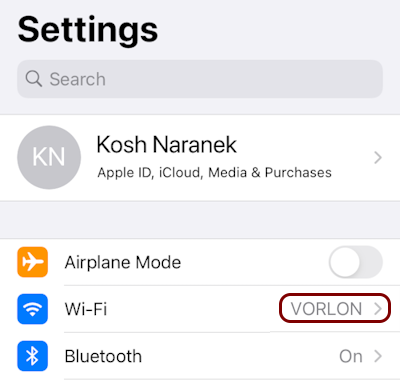
Troubleshooting information: See the following topic: How to troubleshoot typical device onboarding issues.