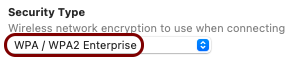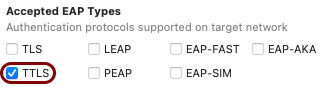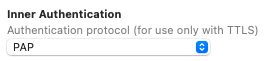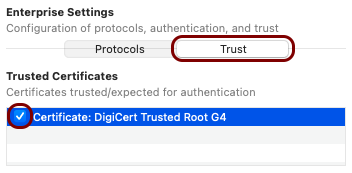Onboard a macOS device to a network with credentials
In this topic, you will learn how to onboard using credentials, a macOS computer with Apple Configurator, and a network managed by Portnox™ Cloud.
Download the root CA certificate
In this section, you will download the root CA certificate from Portnox™ Cloud, which is needed to create a profile.
-
In the Cloud portal top menu, click on the Settings option.

-
In the Cloud portal left-hand side menu, click on the option.

-
Click on any of the RADIUS servers listed in the right-hand pane to show its configuration.

-
Click on the Download root certificate link.
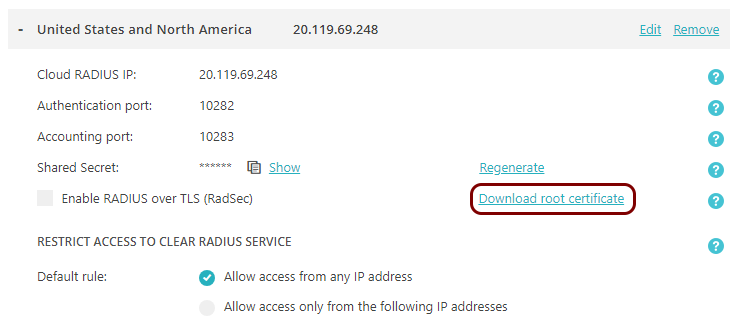
Result: The root CA certificate file is in the Downloads folder on the local disk.
Install the Apple Configurator
In this section, you will download and install the Apple Configurator application from the App Store.
-
On your macOS computer, run the App Store application.
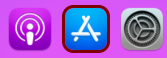
-
In the Search field in the top-left corner of the App Store window,
type: apple configurator and press the ↩ key.
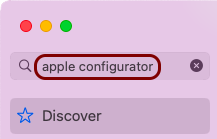
-
Click on the Get button and then the Install button next to the
Apple Configurator entry. Then, log in to your Apple ID.


Result: The Apple Configurator application is installed and ready for use.
Create the Portnox Cloud profile using Apple Configurator
In this section, you will create an Apple profile with the root CA certificate and information about your network.
-
Open the Apple Configurator application from the Launcher.

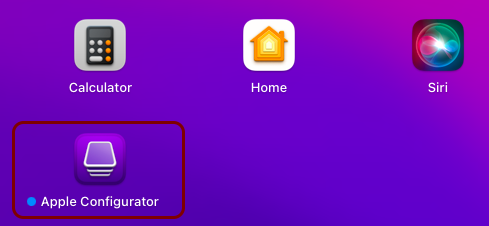
If this is the first time you open this application, accept the license agreement.
-
In the Apple Configurator top menu, select .
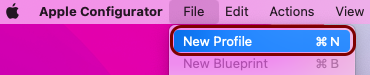
-
On the left-hand side of the configurator window, scroll down to the Certificates icon,
click on it, and in the right-hand side pane click on the Configure button.
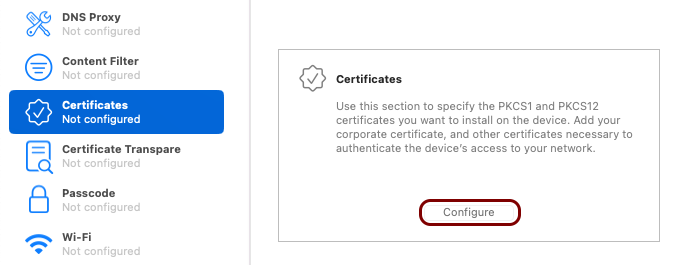
-
In the file selector, locate and click on the root CA certificate file, downloaded as described in the previous section, and then click on the
Open button.
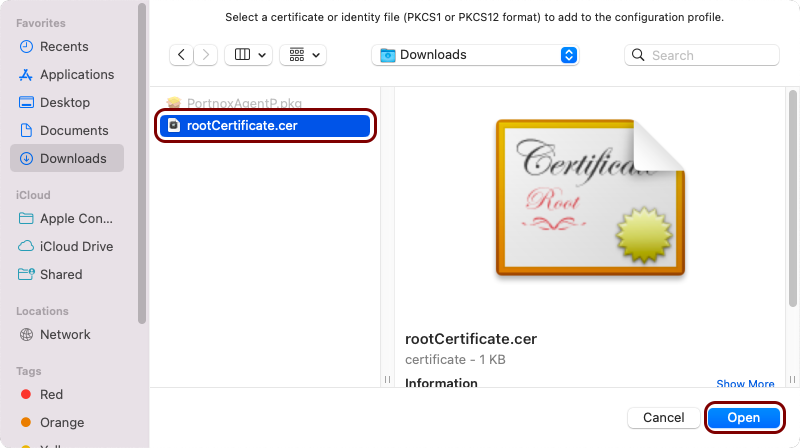
Result: The root CA certificate is added to the profile.
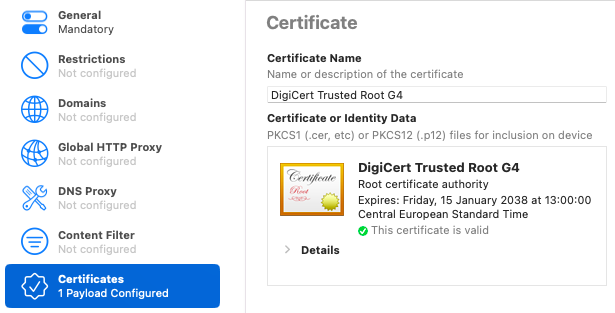
-
On the left-hand side of the configurator window, scroll down to the Wi-Fi icon, click on
it, and in the right-hand side pane click on the Configure button.
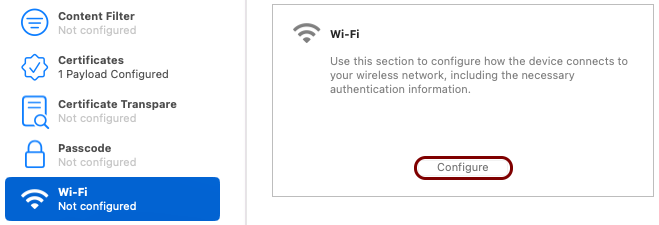
-
In the Wi-Fi pane on the right-hand side, configure the following properties:
-
On the left-hand side of the configurator window, scroll up to the General icon, click it,
and in the right-hand side pane enter a name for this profile in the Name field.

-
In the Apple Configurator top menu, select .
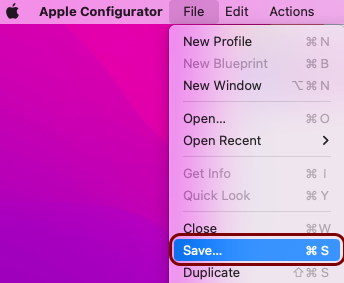
-
In the warning pop-up, click on the Save Anyway button.

- Select a location to save the profile.
Result: The Portnox Cloud profile file is saved on the disk and ready for use.
Import the Portnox Cloud profile and connect to the network
In this section, you will import the newly created Portnox Cloud profile into macOS and test the network connections.
- Double-click on the Portnox Cloud profile file saved in the previous section.
-
Open the System Preferences application.

-
In the System Preferences window, click on the Profiles icon.
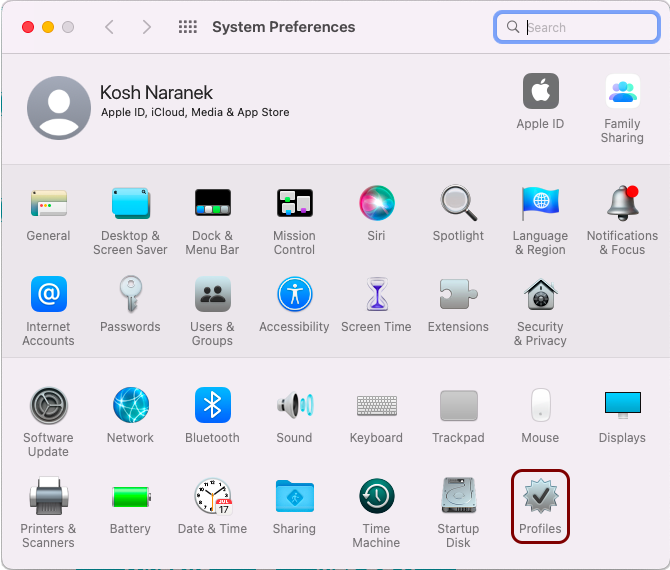
-
In the Profiles window, click on the Install button.

-
In the warning pop-up, click on the Continue button.

-
In the Enter settings window, leave the Username field empty and
click on the Install button.
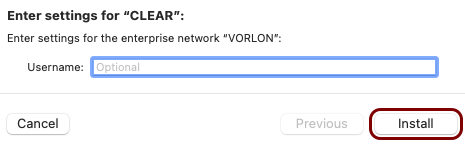
-
Connect to the configured Wi-Fi network.
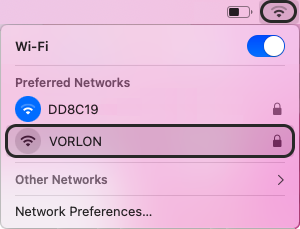
You should see a pop-up asking for your login and password.
-
You should see a pop-up asking you to enter your corporate credentials.
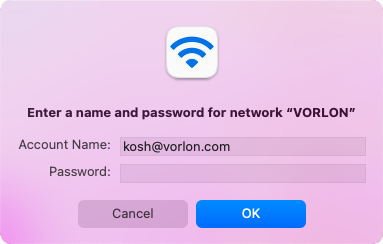
- Connect the Ethernet cable to the switch to access the wired network.
-
You should see a pop-up asking you to enter your corporate credentials.
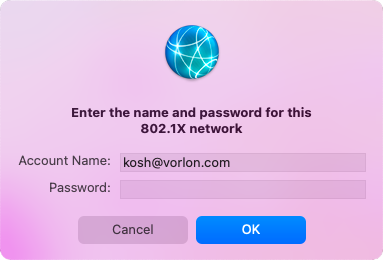
Result: Your macOS computer is connected to networks managed by Portnox Cloud.


Troubleshooting information: See the following topic: How to troubleshoot typical device onboarding issues.